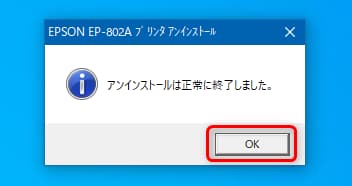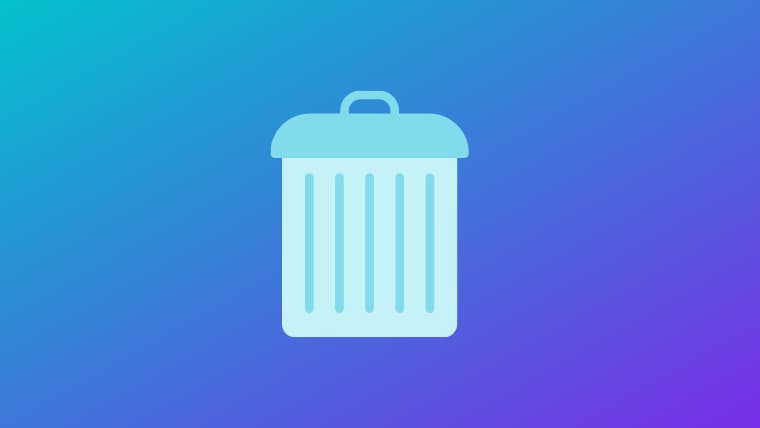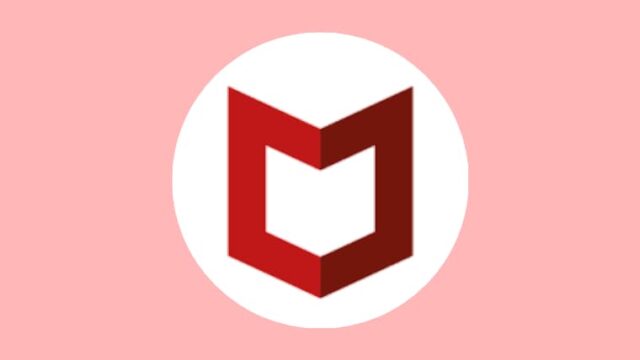プリンターを買い換えたら、新しく購入したプリンターのドライバーをインストールする前に、古いプリンターのドライバーは削除(アンインストール)しましょう。
プリンタドライバーの削除(アンインストール)の手順をご紹介します。
プリンタドライバーを削除(アンインストール)する方法
①左下のスタートボタンを右クリックします。
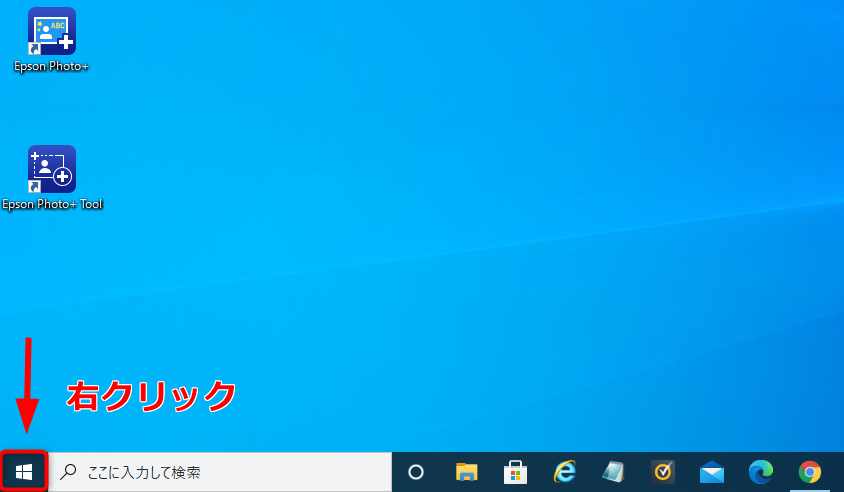
②「アプリと機能」をクリックします。
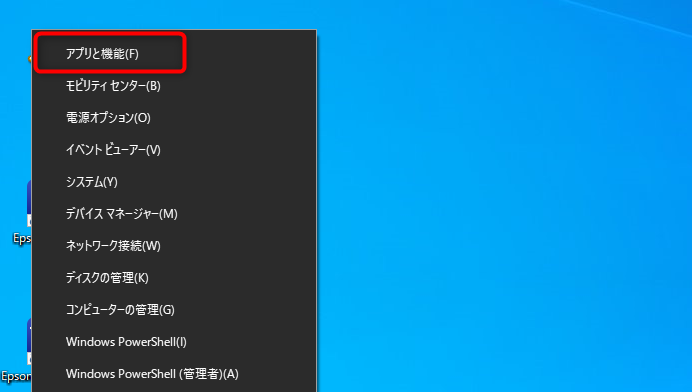
③下に向かってスクロールして、削除(アンインストール)したいプリンターの名前を探します。
画面を下げると、パソコンの中に入っているプログラムがいろいろ見えてきます。
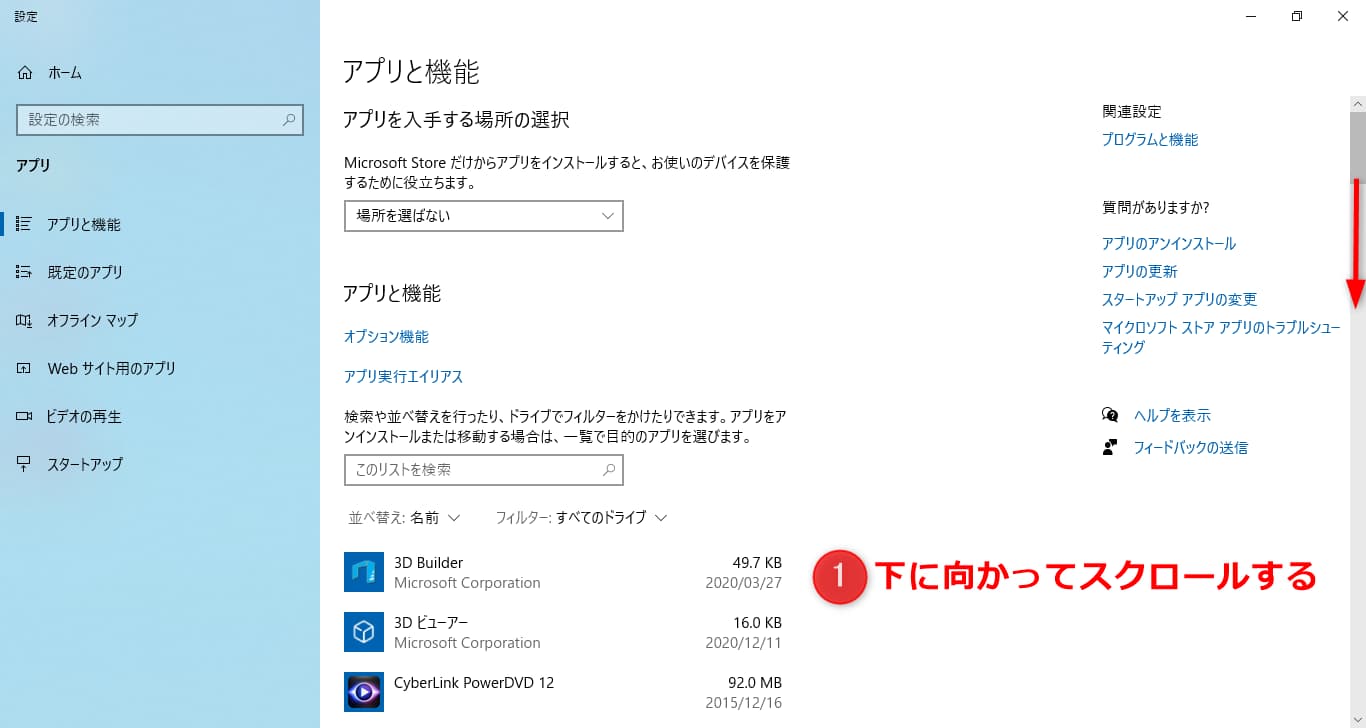

④プリンターの名前(型番)をクリックします。
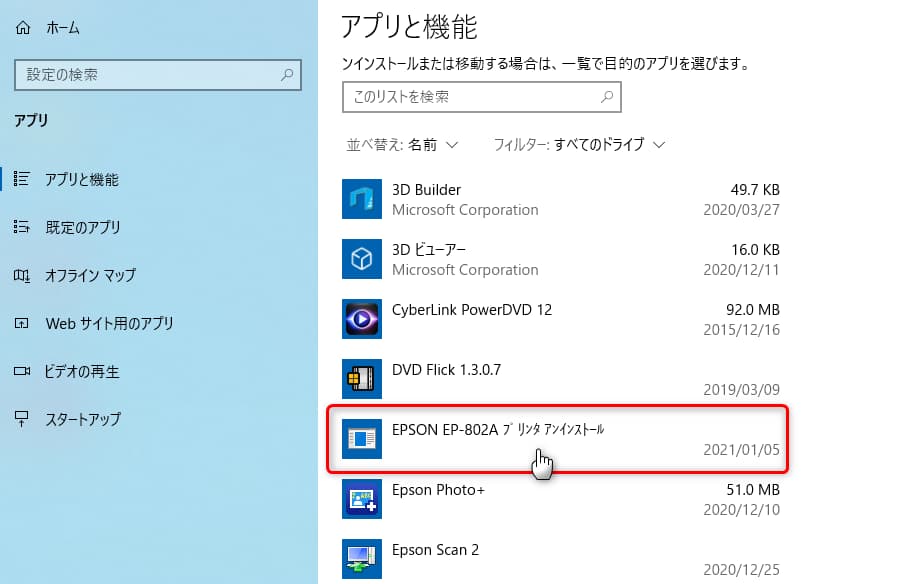
➄「アンインストール」のボタンをクリックします。
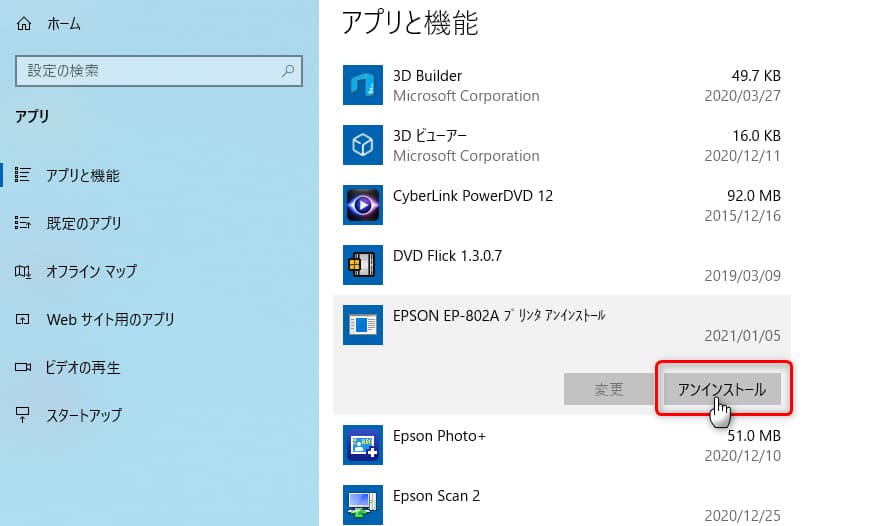
⑥このアプリとその関連情報が…の「アンインストール」のボタンをクリックします。
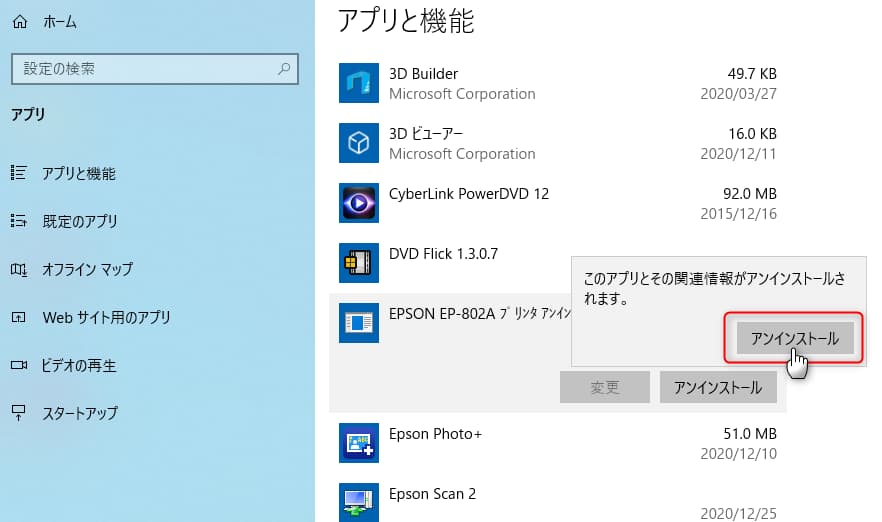
⑦ユーザーアカウント制御の画面は「はい」をクリックします。
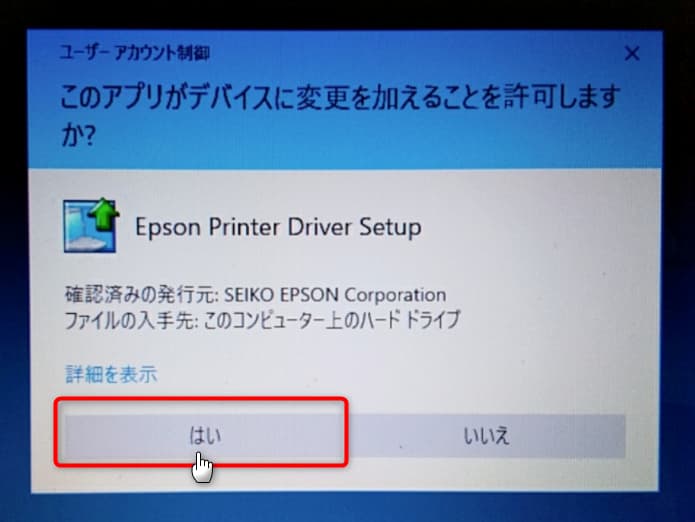
⑧プリンターの型番をクリックしてから「OK」ボタンをクリックします。
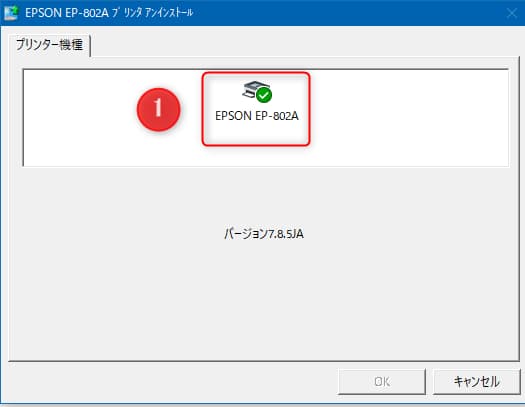
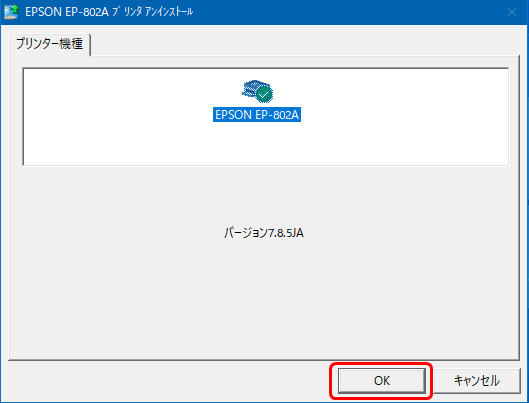
⑨「はい」をクリックします。
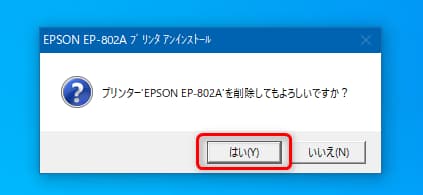
⑩少し待ちます。
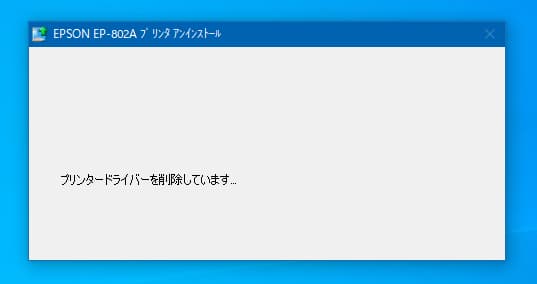
⑪「OK」をクリックします。
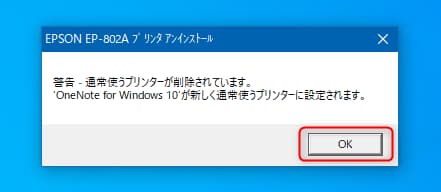
プリンタドライバーの削除(アンインストール)完了!
⑫「OK」をクリックします。これで削除(アンインストール)完了です。