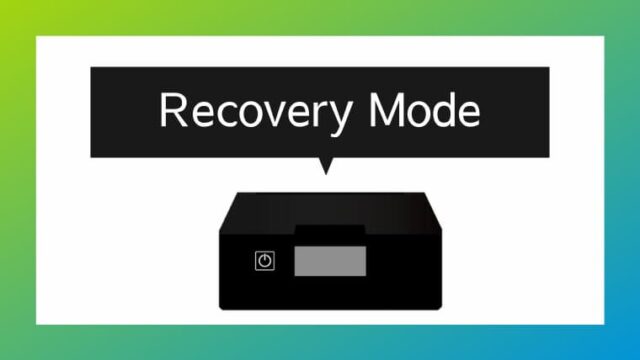エプソンのプリンターで、白紙のまま出てきて印刷できない場合の対処方法をまとめました。
「白紙のまま出てくる」という症状は、状況によって原因が異なるため、対処方法もそれぞれです。
- 【具体例①】印刷の動作はしているのに何も印刷されず出てくる(エラー表示なし)
- 【具体例②】印刷動作が行われずに、用紙がそのまま出てくる(エラー表示あり)
- 【具体例③】「用紙サイズ(または用紙種類)がプリンター本体の設定と異なっています」のエラーが出て、印刷されずに白紙のまま出てくる
この記事では、「白紙のまま出てきて印刷ができない」という症状の原因と対処方法を解説します。
目次から、知りたい情報のところにジャンプしてご覧ください。
印刷の動作はしているのに何も印刷されずに白紙のまま出てくる(エラー表示なし)
印刷の動作はしているのに何も印刷されず、エラー表示もされずに白紙のまま出てくる現象は、ノズル(インクの噴き出し口)が詰まっている可能性があります。
対処方法
ノズルパターンを印刷して、線が途切れてる箇所がないか確認を行います。
1箇所でも線の途切れがあればノズルが目詰まりしているので、ヘッドクリーニングを実行します。
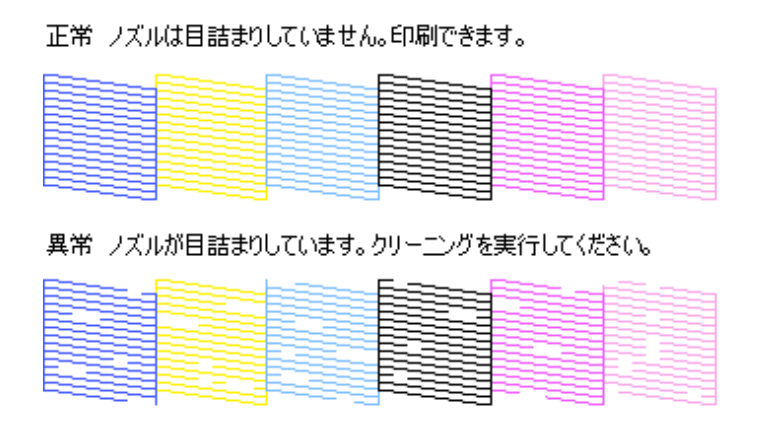
引用元:epson.jp
※ノズルチェックパターンの色の数と並び順は、プリンターによって異なります。
ヘッドクリーニングが終わったら、再びノズルチェックパターンを印刷して線が途切れてる箇所がないか確認を行います。
線の途切れがあるようなら再びヘッドクリーニングを実行し、ヘッドクリーニングが終わったら再びノズルチェックパターンを印刷して、線が途切れてる箇所がないか確認します。
つまり、ヘッドクリーニング→ズルチェックパターンを印刷して線が途切れてる箇所がないか確認する作業を繰り返すということですね。
ヘッドクリーニングはインクを消費するので、できれば何度も行いたくはない機能です。
プリンターによってヘッドクリーニングの回数の目安が異なります。
各プリンターの目安回数は、エプソンのよくある質問FAQ「ヘッドクリーニングを行った後もノズルチェックパターンが正常に印刷されません」に記載されているので、確認してみてくださいね。
印刷動作が行われずに用紙がそのまま出てくる(エラー表示あり)
- 印刷動作が行われずに用紙がそのまま出てきて、用紙切れのメッセージや紙詰まりのメッセージが表示される
- 印刷動作が行われずに用紙がそのまま出てきて、用紙ランプが点灯する
印刷動作が行われずに用紙がそのまま出てくる症状は、大半はプリンター本体の給紙ローラーが汚れていることが原因です。
プリンターの給紙ローラーを清掃して汚れを取り除くと改善することが多いです。
給紙ローラーに細かいゴミが付着すると摩擦が起きにくくなるので、用紙が滑ってしまい、正常な紙送りができなくなります。
この症状は、ハガキの印刷を繰り返しているときに発生しやすくなります。
ハガキには微小ながら紙粉がついている場合があり、この紙粉がハガキや用紙を給紙するときにプリンターの給紙ローラーに付着して、給紙が正常にできなくなっている可能性があります。
ハガキをセットし直しても給紙ができない場合には、普通紙またはクリーニングシートを利用して給紙ローラーのクリーニングを行ってください。
また、前面用紙カセットに用紙をセットする機種の一部では、給紙ローラーを布で直接ふくことができます。引用元:エプソン公式サイト
つまり、ハガキについている紙粉が給紙ローラーに付着すると、給紙がうまくできなくなるということですね。
プリンターが前面給紙タイプの場合の対処方法
前面用紙カセット(または前面用紙トレイ)があるタイプのプリンターは、給紙ローラーを拭き掃除することができます。
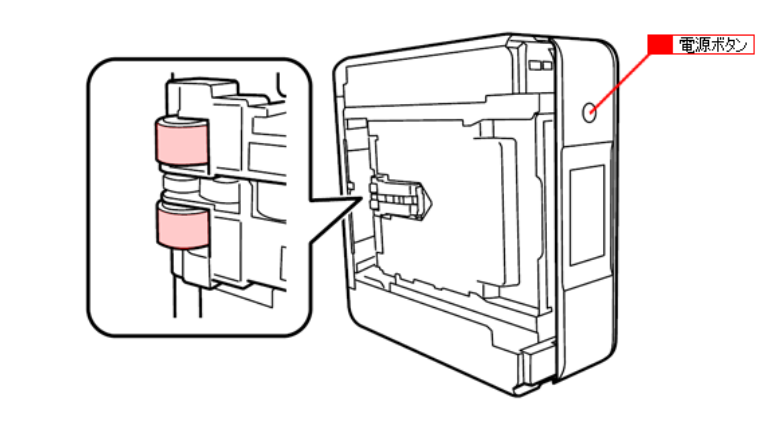 引用元:epson.jp
引用元:epson.jp
給紙ローラーを拭き掃除する方法は、エプソン公式サイトのよくある質問FAQページに記載されている、給紙ローラーの清掃方法をご覧ください。
『PDFまとめ資料ダウンロード』のボタンをクリックすると、給紙ローラーの清掃方法の資料が表示されますよ。
プリンターが背面給紙タイプの場合の対処方法
背面給紙タイプのプリンターは構造上、給紙ローラーを直接触って拭き掃除することができません。
そのため、A4サイズの普通紙を数回給排紙させて、給紙ローラーに付着している細かいゴミや紙粉を取り除きます。
A4普通紙を使って給紙ローラーの清掃をする方法について記載されているページはこちら(エプソン公式サイトよくある質問FAQ)
液晶画面が付いてないプリンターの場合
液晶画面が付いてない背面給紙タイプのプリンターの場合は、本体の用紙ボタンを押して給排紙を行います。
- プリンターの電源をオンにします。
- プリンターにA4普通紙をセットします。
- 用紙ボタンを押します。(この時、セットした用紙が給紙されますが途中で止まります)
- もう1度、用紙ボタンを押して排紙させます。
この手順で、A4サイズの普通紙の給排紙を数回(最低でも2~3回)繰り返します。
液晶画面が付いている&コピー機能が搭載されているプリンターの場合
液晶画面が付いている&コピー機能が搭載された背面給紙タイプのプリンターの場合は、本体のコピー機能を使って給排紙を行います。
- プリンターの電源をオンにします。
- 用紙カセット(用紙トレイ)にA4サイズの普通紙をセットします。
- プリンター本体を操作して、コピーメニューを選択します。
- 用紙サイズの設定はA4、用紙種類の設定は普通紙にします。
- 原稿台(ガラス面)に何も置かないまま、コピーをスタートします。
- A4サイズの普通紙が白紙のまま出てきます。
この手順で、A4サイズの普通紙の給排紙を数回(最低でも2~3回)繰り返します。
液晶画面が付いている&コピー機能が搭載されてないプリンターの場合
液晶画面が付いている&コピー機能が搭載されてないプリンターの場合は、「プリンターのお手入れ」のメニューを選択→「用紙経路のクリーニング」を選択し、クリーニングシートを給排紙させます。
※クリーニングシートが無い場合は、A5サイズの普通紙を給排紙します。
PF-70、PF-71をご利用の方はこちらをご覧ください→ハガキが給紙できなくなった場合の対処方法<PF-70/PF-71>|エプソンよくあるご質問FAQ
PF-81をご利用の方はこちらをご覧ください→ハガキが給紙できなくなった場合の対処方法<PF-81>|エプソンよくあるご質問FAQ
「用紙サイズ(または用紙種類)がプリンター本体の設定と異なっています」のエラーで白紙のまま出てくる
「用紙サイズ(または用紙種類)がプリンター本体の設定と異なっています」のエラーで白紙のまま出てくる症状は、印刷設定とプリンター本体に登録した用紙情報が異なる場合に発生します。
印刷設定とプリンター本体に登録した用紙情報を一致させることで解決します。
対処方法
印刷設定とプリンター本体に登録した用紙情報を一致させる方法は、エプソンのよくある質問FAQで詳しく解説されています。
こちらからご覧ください→用紙サイズと用紙種類がプリンター本体の設定と異なっていますと表示される・封筒に印刷できない場合|エプソンよくあるご質問FA
エプソンの公式YouTubeにて、印刷設定と用紙情報を一致させる手順の動画がありましたので、こちらもチェックしてみてください!