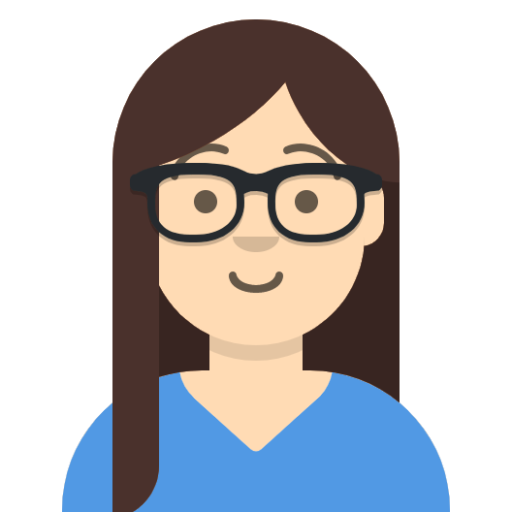Epson Photo+は、ハガキの作成も出来る便利なソフトです。
無料で使えて、簡単な操作でハガキを作成することができます。
この記事では、Epson Photo+でハガキを作成する際に必要な、住所録を作成する手順をご紹介します。
住所録を作成する手順
①Epson Photo+を起動します。

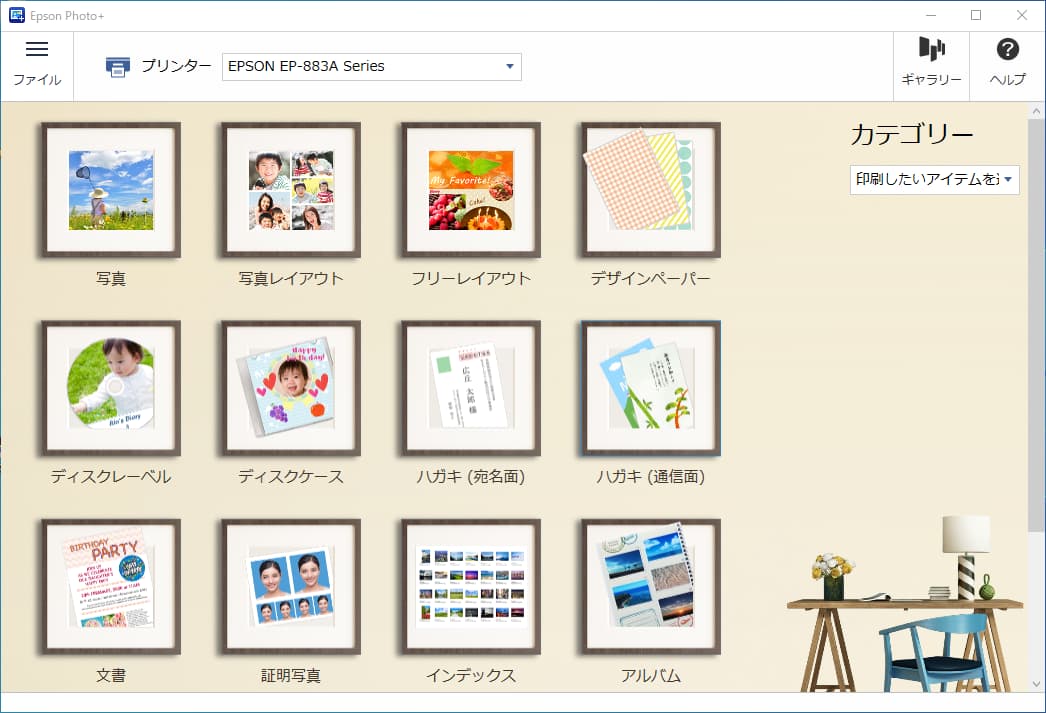
②「ハガキ(宛名面)」をクリックします。
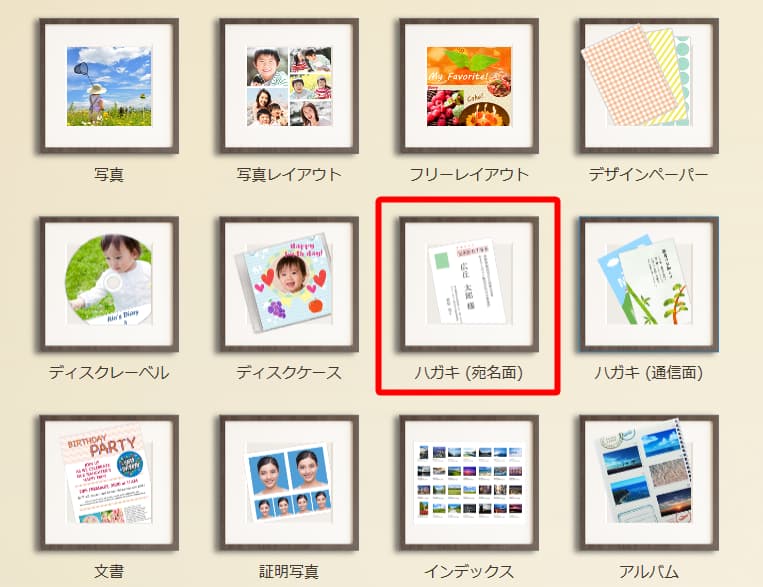
③好きなハガキの種類を選んで、「次へ」をクリックします。
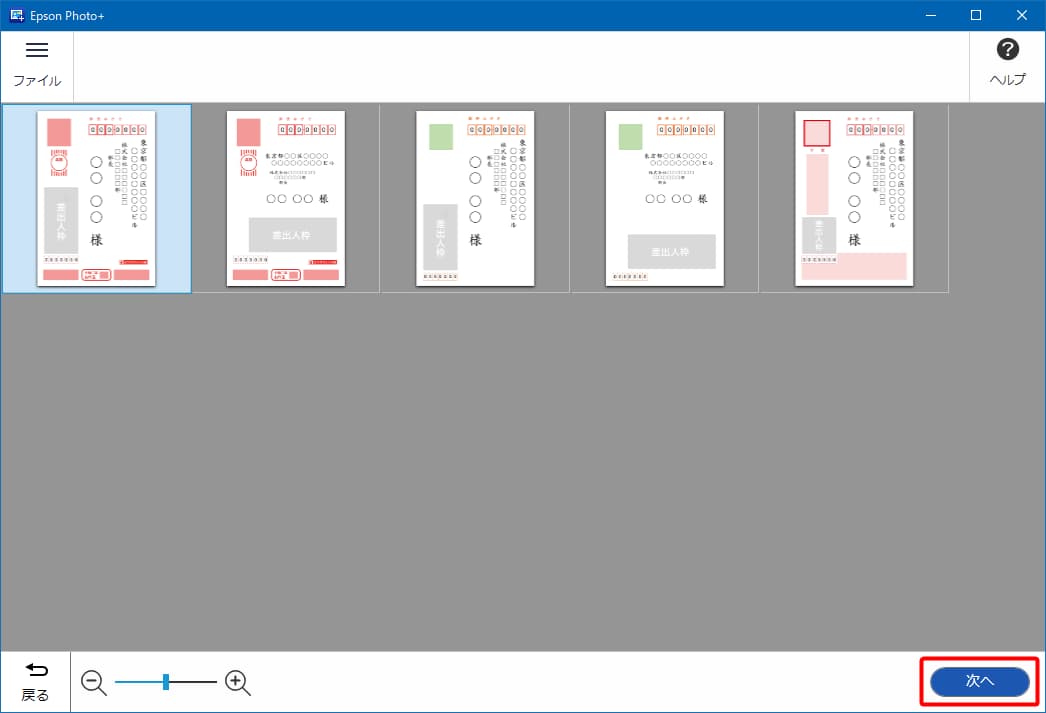
④OKをクリックします。
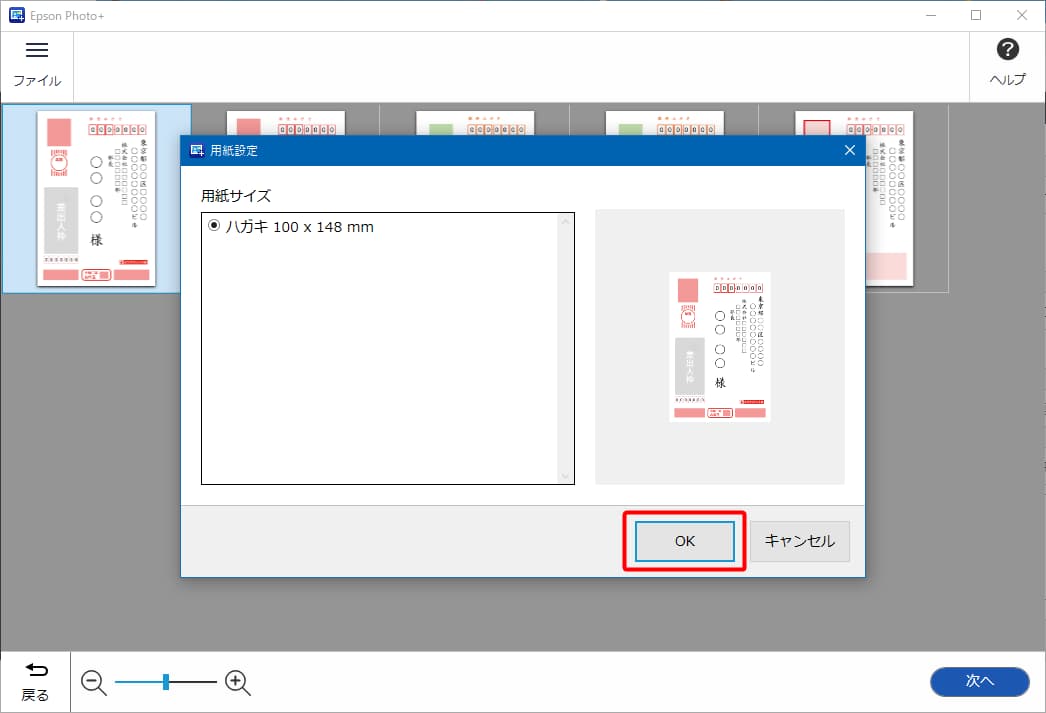
OKをクリックしたあと、このようなメッセージが出ます。
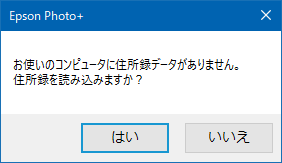
今回は住所録の読み込みを行わないので、右上の×をクリックし、そのまま閉じることにします。
⑤画面下の、左から3つ目のマークをクリックします。
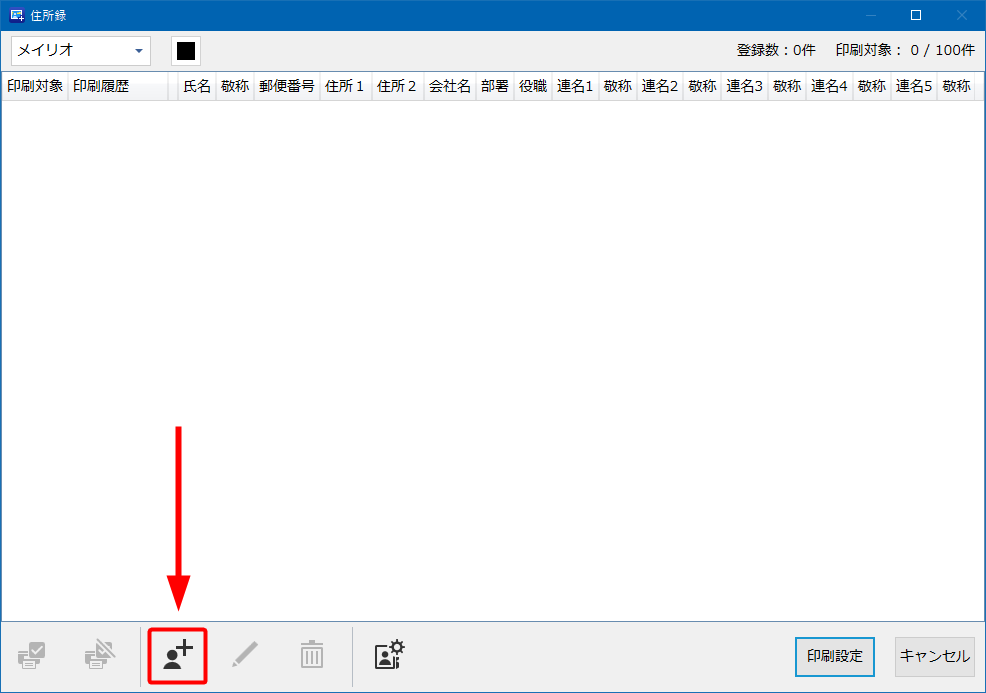
⑥郵便番号を入力後、マークをクリックします。
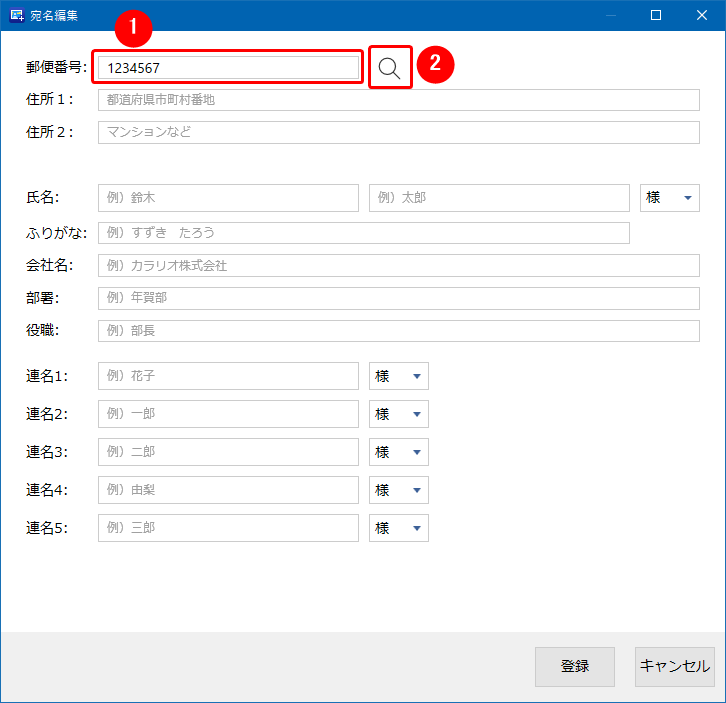
郵便番号検索機能を使わずに、直接入力することも可能です。
⑦各項目の入力し、最後に「登録」をクリックします。
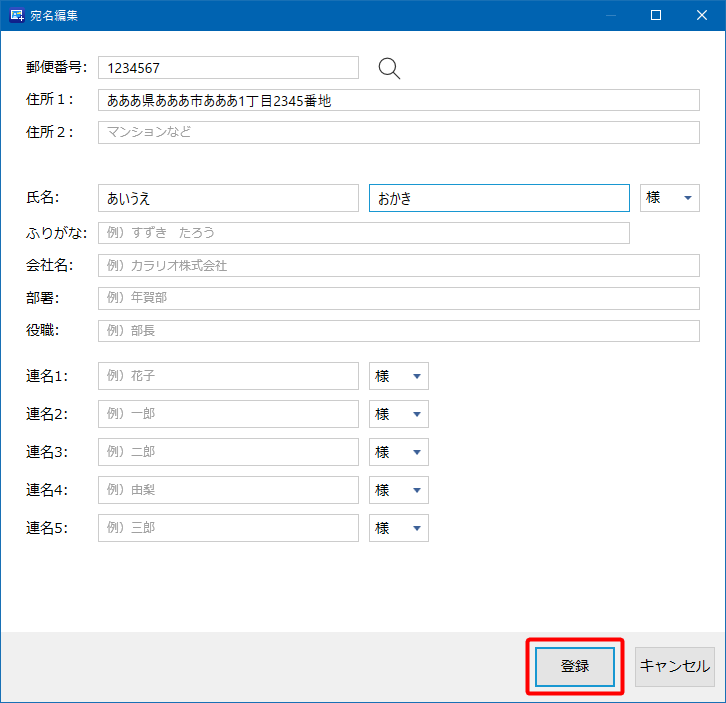
⑧作成完了!
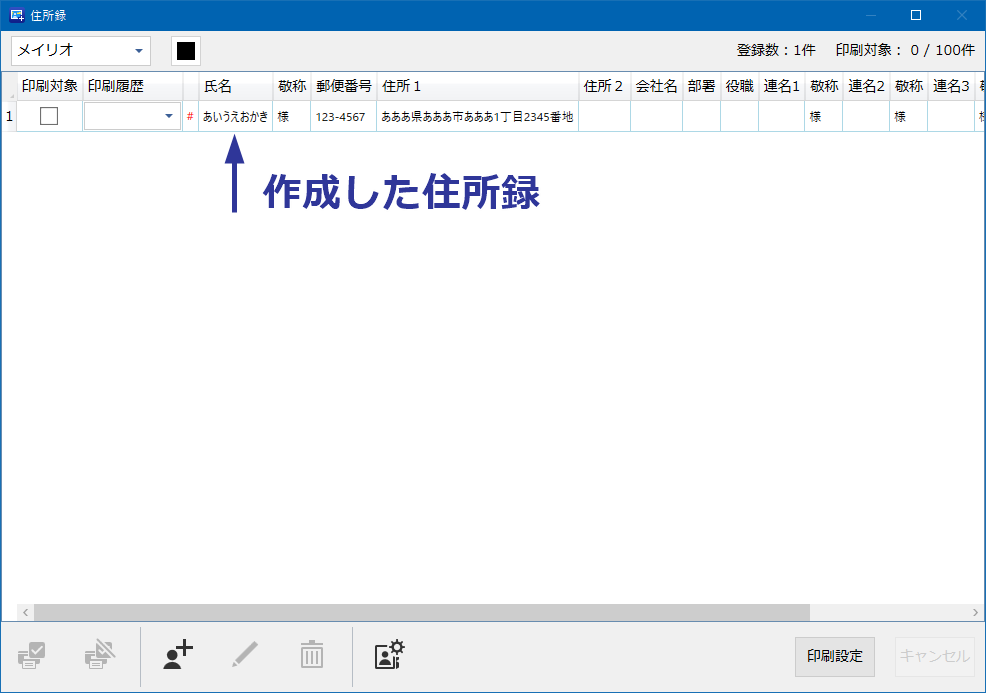
これで住所録の作成完了です!
作った住所録の「印刷対象」のところをクリックしてチェックを付け、印刷設定ボタンをクリックすると、印刷画面に切り替えることができます。
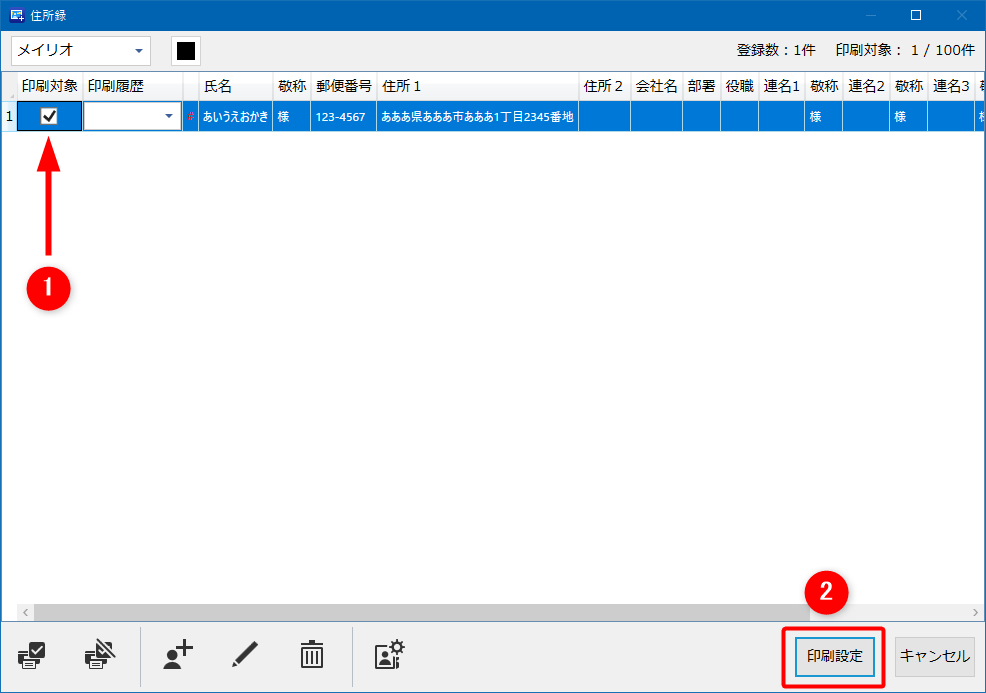
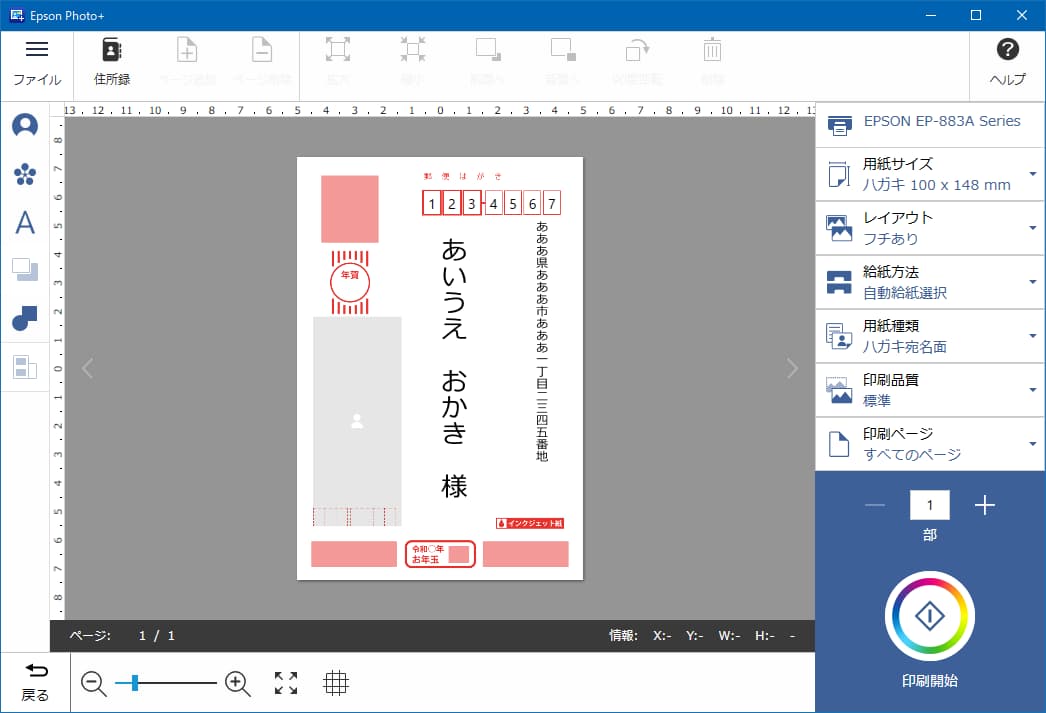
宛先を変更したいと思ったら…
エプ子
「表示されている宛名を変更したい。」と思ったときの対処方法もご紹介します。
①左上の「住所録」をクリックします。
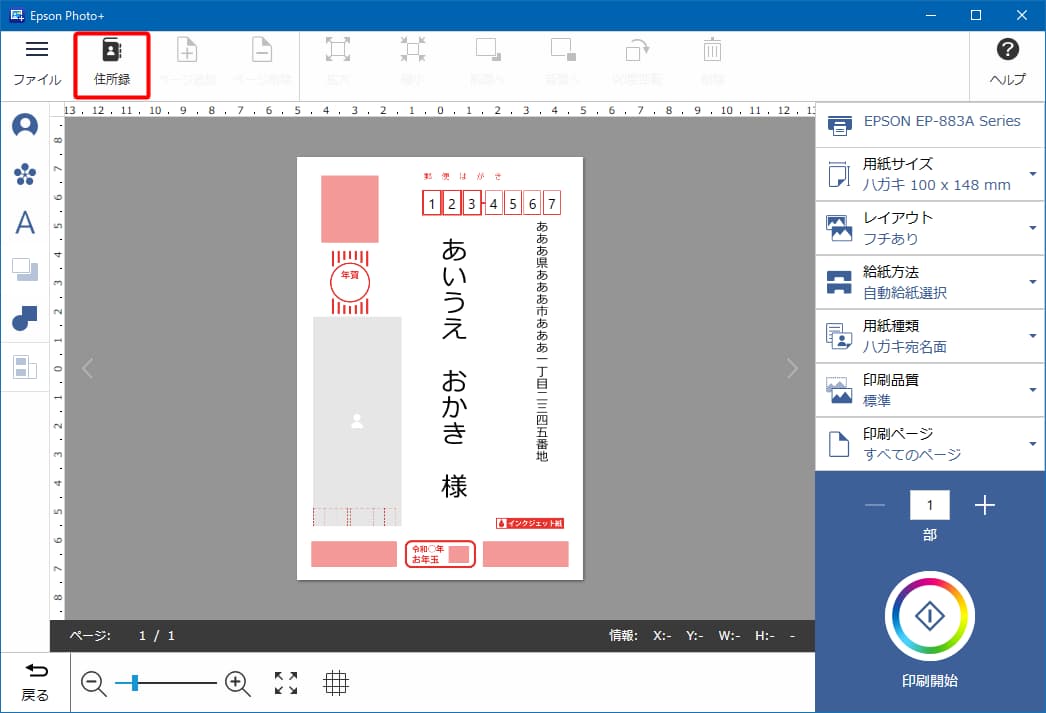
②印刷対象のチェックを付け替えて、「印刷設定」をクリックします。
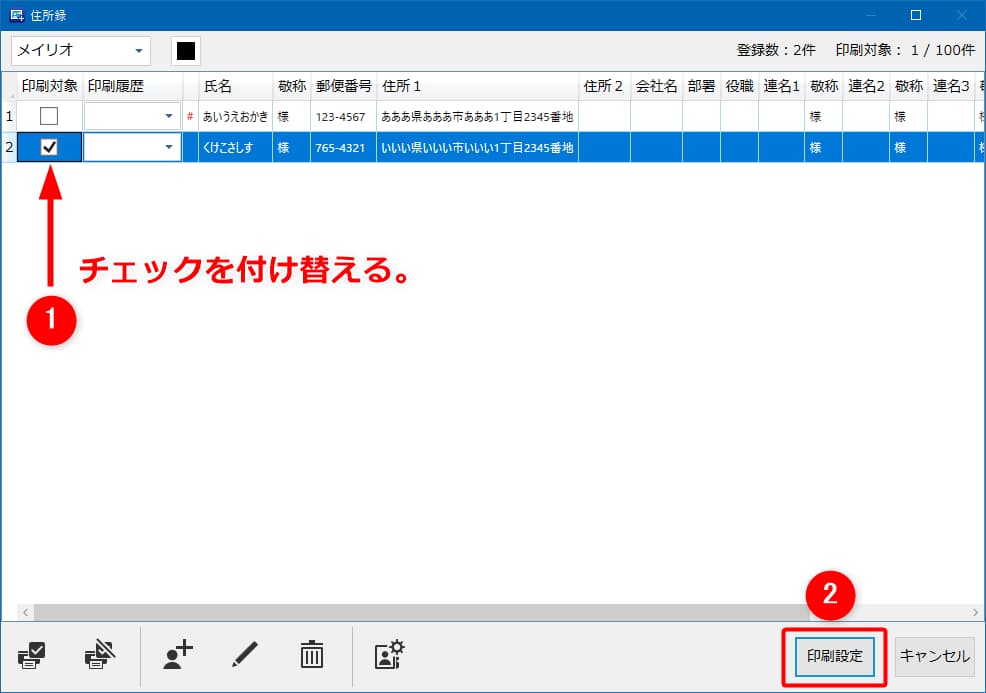
③宛先の変更完了!
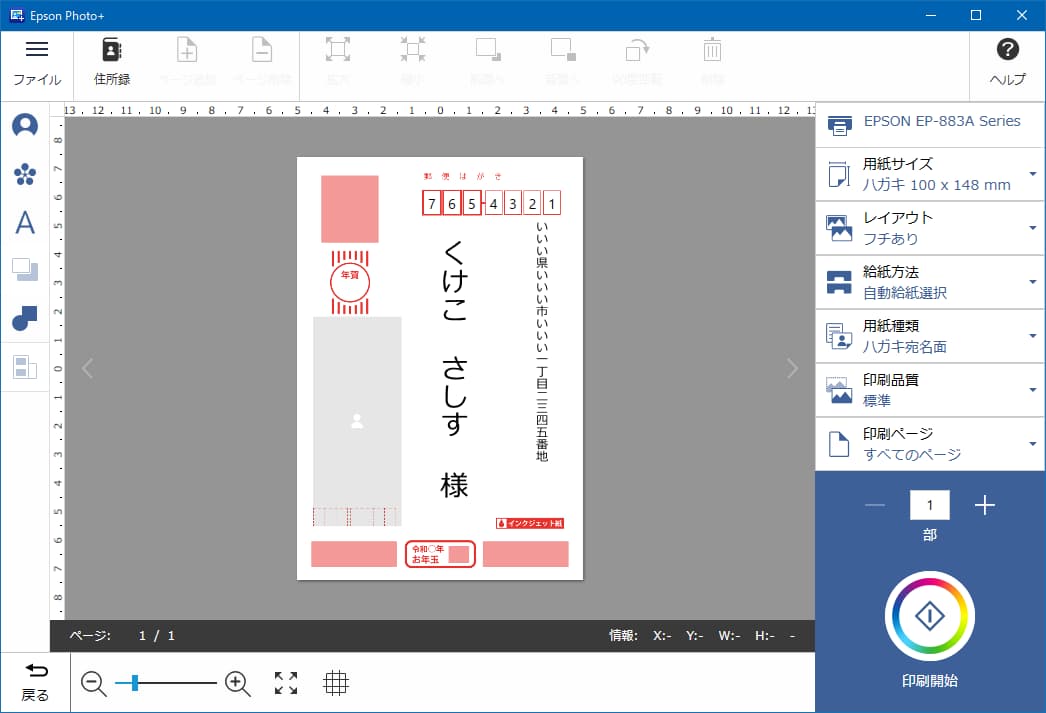
これで宛先の変更完了です!
まとめて複数の宛先を印刷したいと思ったら…
エプ子
「1度にまとめて複数の宛先を印刷したい。」と思ったときの対処方法もご紹介します。
①左上の「住所録」をクリックします。
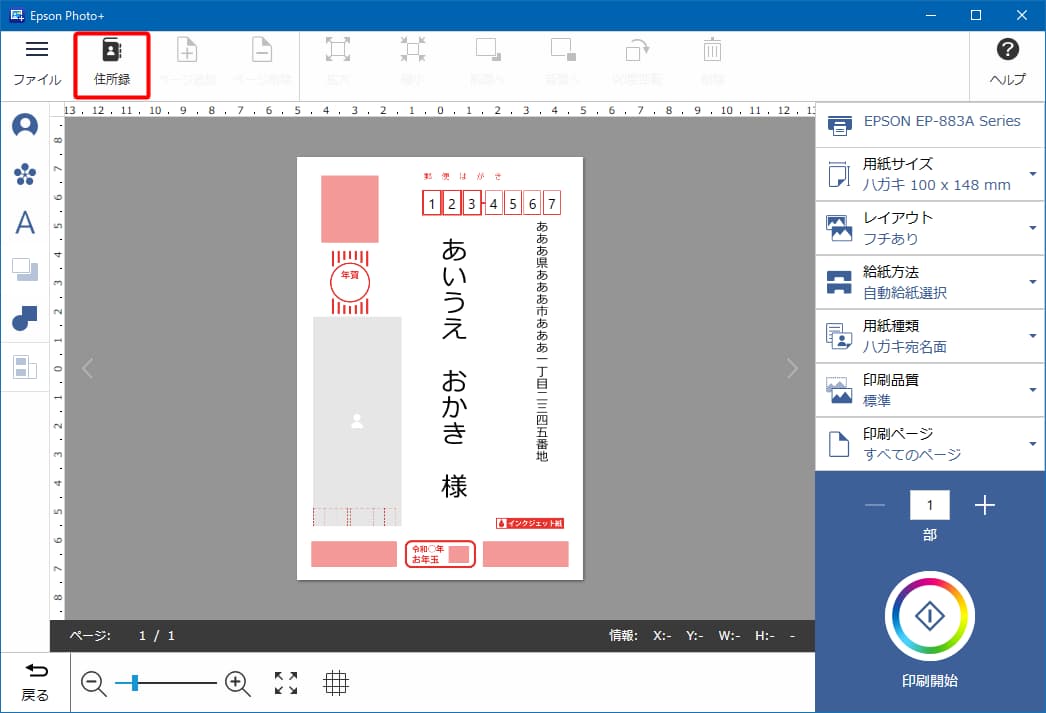
②印刷したい宛先にチェックを付けて、「印刷設定」をクリックします。
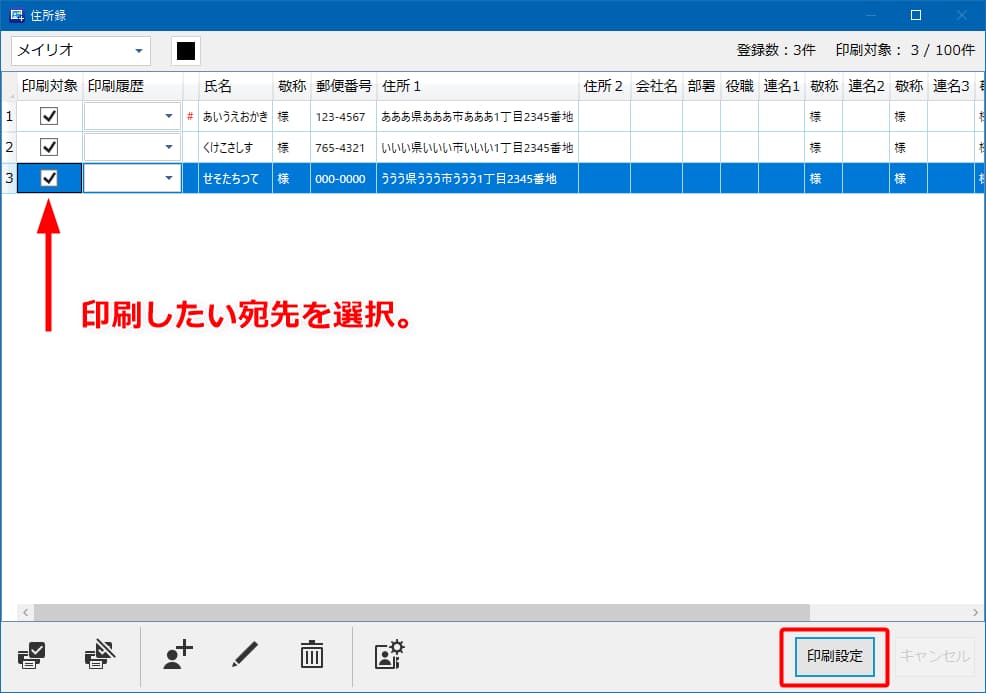
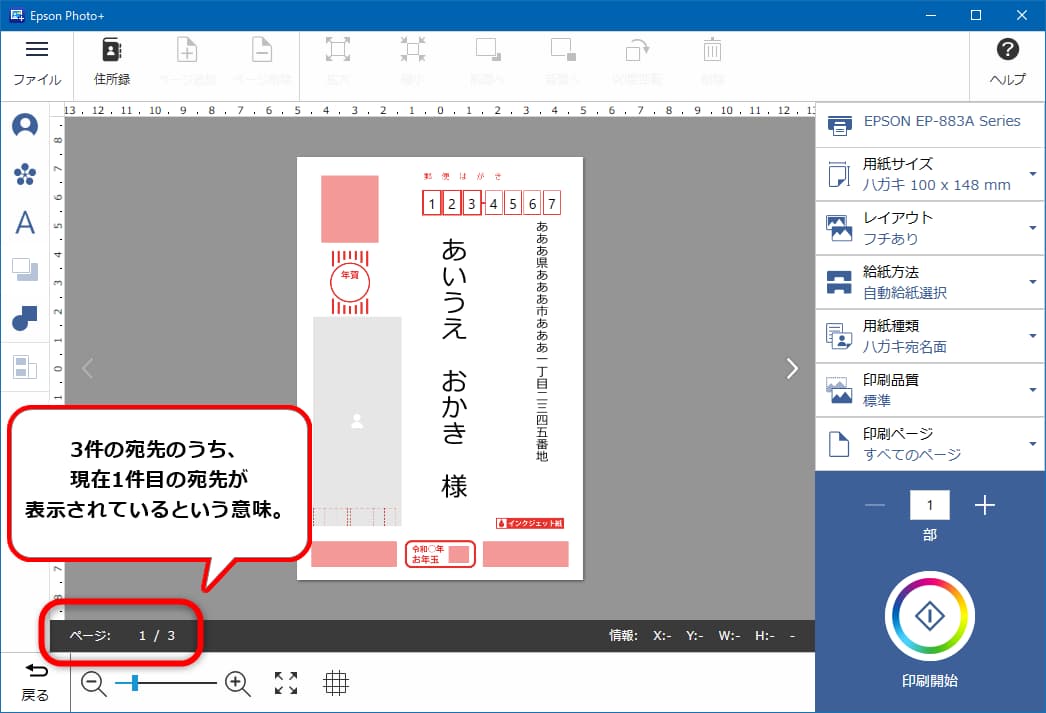
③マークをクリックすると、宛先の切り替えができます。
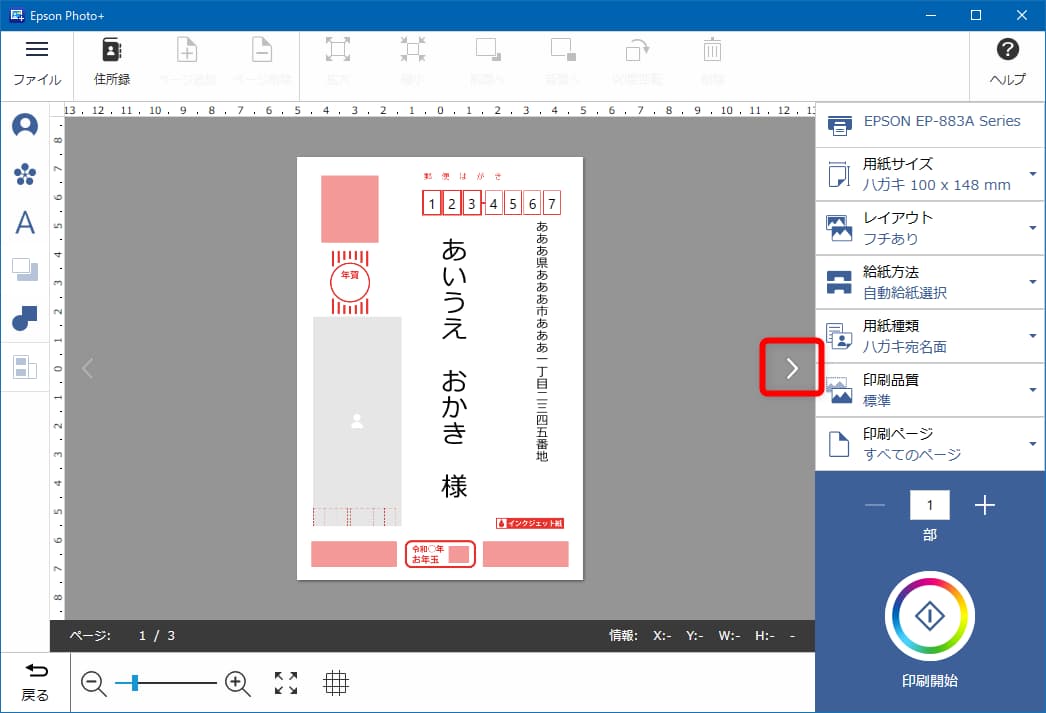
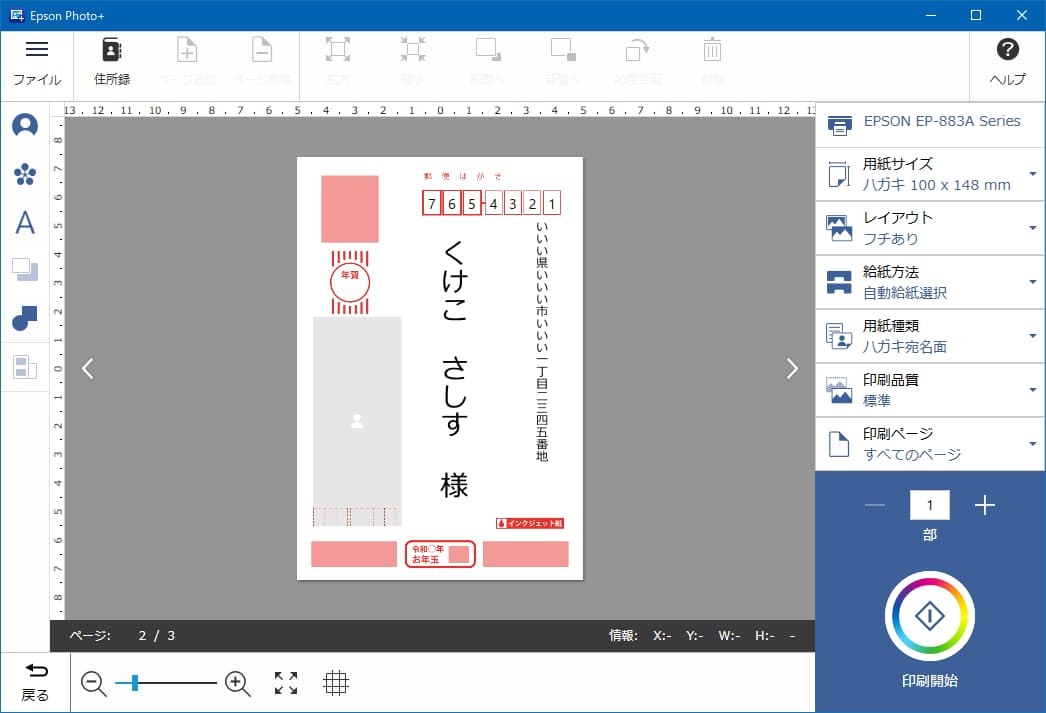
差出人の設定方法は、別記事の「【Epson Photo+】ハガキの宛名面に差出人を設定する手順」をご覧ください。

【Epson Photo+】ハガキの宛名面に差出人を設定する手順Epson Photo+は、ハガキの作成も出来る便利なソフトです。
無料で使えて、簡単な操作でハガキを作成することができます。
...