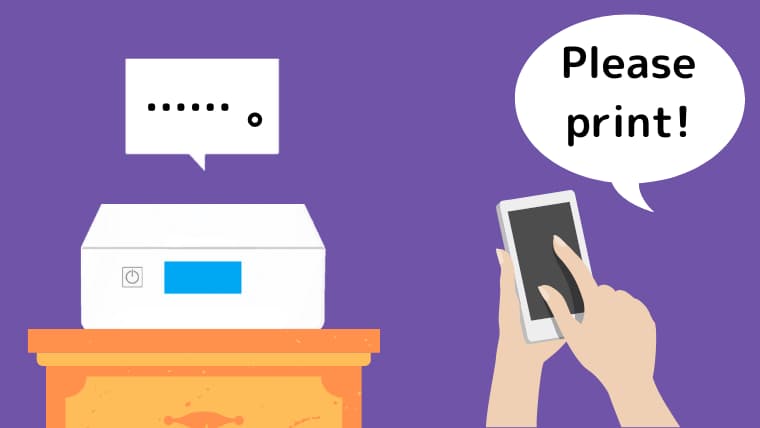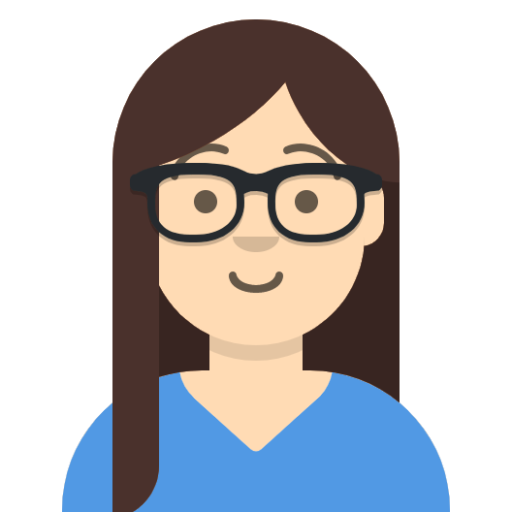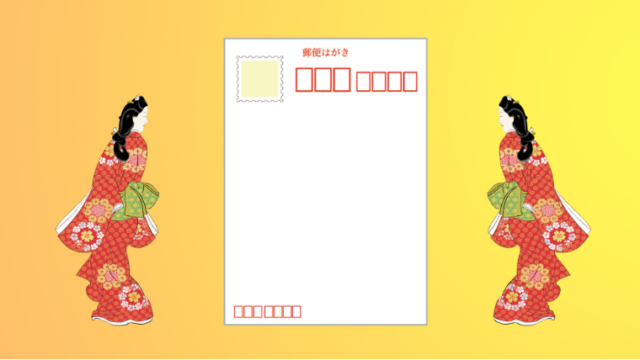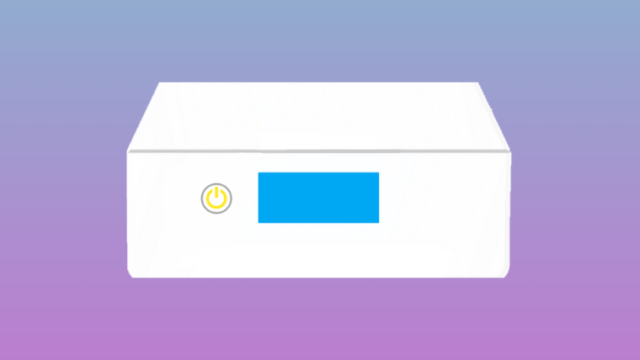「今までスマホから印刷できていたのに、急にできなくなった!」という、予期せぬトラブルが発生したときの対処方法をまとめました。
この記事でご紹介する対処方法は全部で6つです。
いずれかの対処方法で解決に至るはずなので、①から順番ずつ試してみて下さい。
①無線LANルーターを再起動してみる。
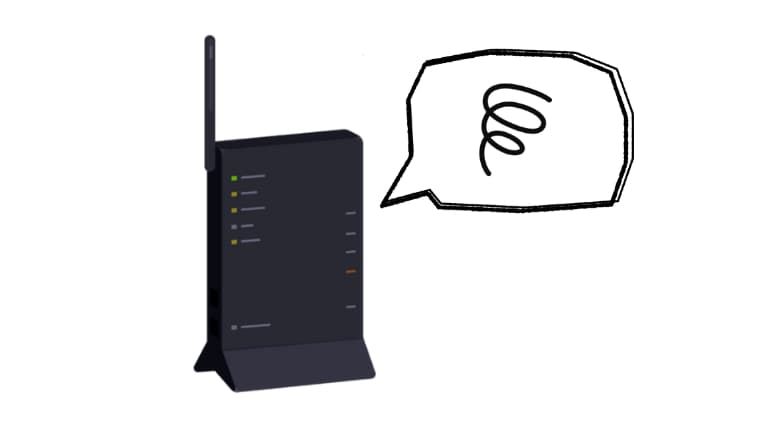
無線LANルーターの不調で、無線LAN接続での印刷が出来なくなることがあります。
不調となる主な原因は熱です。
無線LANルーター本体に熱がこもりすぎると機器内の処理能力が落ち、Wi-Fiの通信速度が落ちたり、通信が不安定になってしまいます。
このとき、一旦無線LANルーターの電源を落としてしばらく休ませることによって、機器の温度が下がり、通信の不調が改善します。
無線LANルーターの再起動を行う際の注意点。
無線LANルーターの再起動を行う際に、注意して頂きたいことがあります。
無線LANルーターの電源を落とす際は、リセットボタンを押してはいけない。
必ず電源ケーブルを抜いて電源を落としましょう。
リセットボタンを押してしまうと、無線LANルーターの設定内容が全てリセットされてしまうので気を付けて下さい。
無線LANルーターの電源ケーブルを抜いたあと、すぐに差し直してはいけない。
電源ケーブルをすぐに差し直してしまうと、無線LANルーターに負担がかかるうえに、機器の温度が十分に下がりません。
1分ほど待ってから電源ケーブルを差し直して下さい。
最低でも30秒ほど待ちましょう。
電源ケーブルを差し直したら、3分ほど待つ。
電源ケーブルを差し直したあと、無線ルーターが完全に起動するまで少し時間がかかります。
3分ほどお待ち下さい。
無線LANルーターの電源ケーブルを差し直して3分以上経過したら、スマホから印刷できるか試してみましょう!
無線LANルーターの再起動を行ったが解決に至らなかった場合は、②の対処方法に進んで下さい。
②プリンター本体の電源の入れ直しを行ってみる。

パソコンの不調が再起動で解消することがあるように、一時的なプリンターの不調も電源入れ直しで回復することがあります。
- プリンター本体の電源ボタンを押して、電源を落とす。
- 電源ケーブルを外して、1分ほど待つ。
- 電源ケーブルを差し直して、電源を入れ直す。
- スマホから印刷できるか試してみる。
この順番で対処してみて下さい。
プリンター本体の電源を入れ直しても解決に至らなかった場合は、③の対処方法に進んで下さい。
③スマホの再起動を行ってみる。

無線LANルーターとプリンター本体と同様、スマホの再起動を行うと改善する場合があります。
スマホの再起動を行っても印刷できない場合は、④の対処方法に進んで下さい。
④ネットワーク接続診断をしてみる。

無線LANルーターとプリンターのWi-Fi接続が切れてしまい、スマホからの印刷が出来なくなることもあります。
プリンター本体を操作してネットワーク接続診断を行い、無線LANルーターとプリンターのWi-Fi接続が切れてないか確認してみましょう。
各プリンターのネットワーク接続診断の操作手順は、エプソン公式サイト・よくある質問(FAQ)のページにあるので、リンク貼っておきますね。
もしも、ネットワーク接続診断を行った結果、無線LANルーターとプリンターのWi-Fi接続が切れてることが判明したら、再接続の操作を行いましょう。
最も簡単なWi-Fi接続設定の方法は、無線LANルーターのWPSボタンを押して接続する方法です。
無線LANに詳しくない方でも、簡単にプリンターとWi-Fi接続することができます。
WPSボタンの名称は、無線LANルーターのメーカーや機器によって呼び名が違っていたりします。
- Buffalo(バッファロー):AOSSボタン
- NEC製のAterm(エーターム):らくらくスタート、らくらく無線スタート
無線LANルーターのWPSボタンを押して、プリンターとWi-Fi接続する操作方法も、エプソン公式サイト・よくある質問(FAQ)のページにあったので、リンク貼っておきますね。
もしも、ご利用の無線LANルーターにWPSボタンが備わっていない場合や、何度試してもWPSボタンを使ったWi-Fi接続の設定が上手くいかない場合は、プリンターのPINコードを入力して行うWi-Fi接続設定をお試し下さい。
パソコンやスマホで無線LANルーターの画面を開き、プリンターのPINコードを入力するという方法です。
プリンターのPINコードを確認する方法は別記事にまとめたので、良かったら参考にしてください。

無線LANルーターとプリンターのWi-Fi接続が上手くいったら、スマホから印刷できるか試してみましょう!
無線LANルーターとプリンターをWi-Fiで繋げ直したのに印刷出来ない場合は、⑤の対処方法に進んで下さい。
⑤スマホと無線LANルーターの接続が切れてないか確認する。

スマホと無線LANルーターのWi-Fi接続が切れていて、スマホからの印刷ができなくなってしまうこともあります。
スマホのWi-Fiの設定を確認してみて下さい。
スマホと無線LANルーターの接続が問題なかったら、⑥の対処方法に進んで下さい。
⑥スマホとプリンターが、同じ無線LANルーターに繋がっているか確認する。

基本的に無線LAN接続でパソコンから印刷をするには、プリンターとスマホが同じ無線LANルーターに繋がっている必要があります。
例えば以下のような理由で、無線ルーターを2個以上所有しているケースもあると思います。
- 自宅に据え置き型の無線LANルーターを設置しているが、外出先でもWi-Fiを使いたくて、モバイルルーター/ポケットWi-Fiを所有している。
- 最近新しい無線LANルーターを購入したが、古いほうの無線LANルーターは処分せずに家に置いたままにしてある。
このような無線LANルーターが2個以上ある環境の場合、スマホと無線LANルーターが別々のルーターに接続されていることも考えられます。
具体例
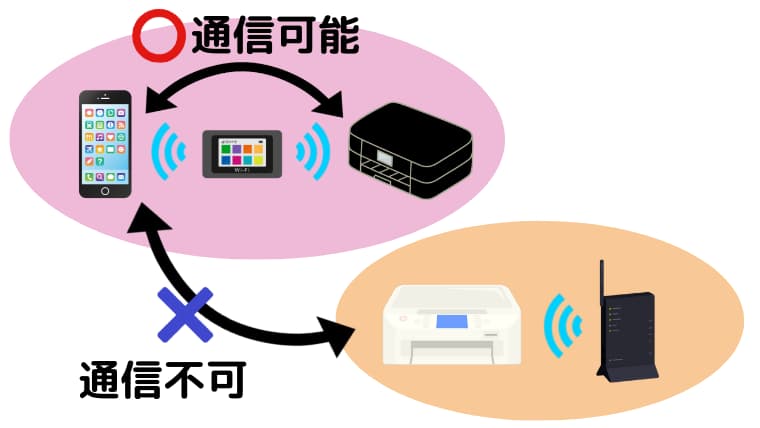
【接続パターン1】
スマホがモバイルルーターにWi-Fiで繋がっている状態で、プリンターも同じモバイルルーターに繋がっているなら通信可能なので、スマホからの印刷が可能です。
【接続パターン2】
スマホがモバイルルーターとWi-Fiで繋がっていて、プリンターが自宅の据え置き型のルーターと繋がっている状態だと通信できないので、スマホからの印刷はできません。
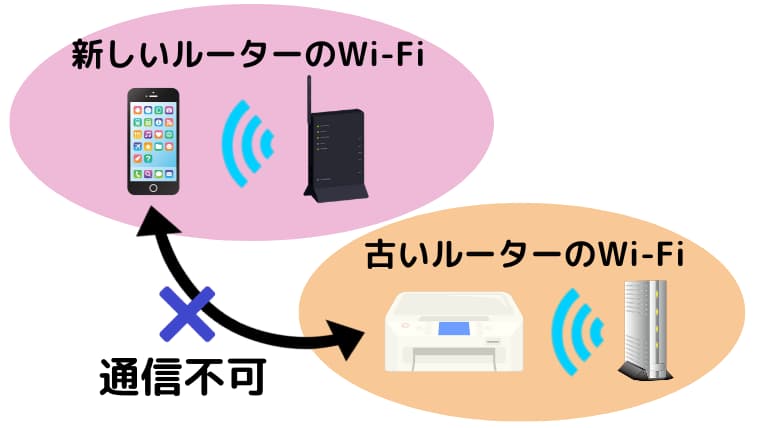
【接続パターン3】
新しい無線LANルーターを購入し、スマホとのWi-Fi接続設定は完了済み。
でもプリンターは古いルーターと繋がったまま。
このような状態だと、スマホとプリンターが別々のルーターに繋がっているので通信が取れず、スマホからの印刷ができません。
エプソン公式サイト・よくある質問(FAQ)に、パソコンが繋がっているWi-Fi(SSID)の確認方法と、プリンター本体が繋がっているWi-Fi(SSID)の確認方法ついて記載されているページがあったので、リンク貼っておきますね。