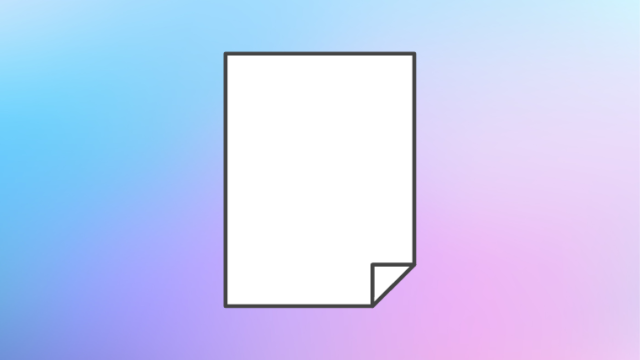エプソンのプリンターで印刷した写真がセピア色になる場合の対処方法をまとめました。
印刷した写真がセピア色になる現象は、様々な原因が考えられます。
- プリンター本体のノズルが詰まっている
- 純正品以外のインクや用紙を使っている
- 用紙種類の設定が異なっている
- 自動色補正が影響している
- パソコンのモニターで見る色合いと、実際に印刷される写真の色合いが異なっている
プリンター本体に原因がある可能性もあれば、何らかの設定が影響している可能性もあります。
この記事では、エプソンのプリンターで印刷した写真がセピア色になる原因を調べる方法と対処方法を1つ1つ解説しています。
写真がセピア色で印刷されて困っている方の参考になれたら幸いです。
エプソンのプリンターで印刷した写真がセピア色になる場合の対処方法
エプソンのプリンターで印刷した写真がセピア色になる場合の対処方法は、以下の通りです。
- ノズルチェックパターン印刷して、プリンターのノズルが詰まっていないか確認する。
- エプソン純正のインクと用紙を使用する。
- 用紙種類の設定を確認する。
- オートフォトファイン!EX(自動補正機能)の補正量を調整してみる。
- カラーマッチングを行ってみる。
1つ1つ解説しますね。
①ノズルチェックパターン印刷して、プリンターのノズルが目詰まりしていないか確認する。
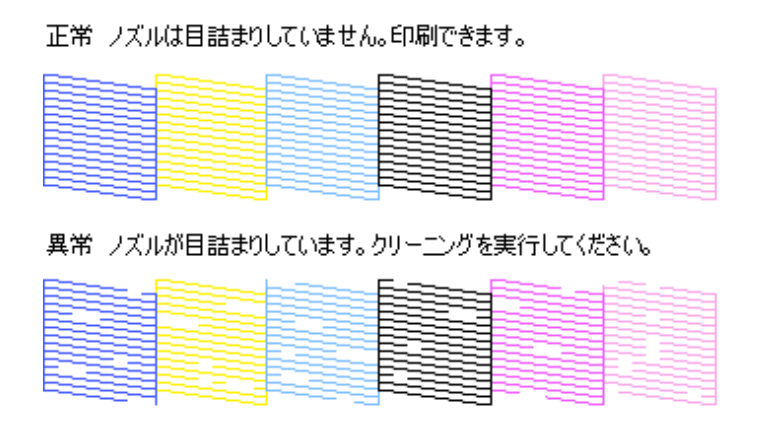
画像引用元:epson.jp
写真の色味がおかしい場合は、プリンターのノズルが目詰まりしている可能性があります。
ノズルチェックパータンを印刷して、線が途切れている箇所がないか確認してみてください。
もしもノズルが目詰まりしていることが分かったら、ヘッドクリーニングを行ってみてくださいね。
ノズルチェックパターンの印刷方法と、ヘッドクリーニングを実行する方法は、エプソンのよくあるご質問FAQで解説されています。
>>ノズルチェック・ヘッドクリーニングの手順について教えてください|エプソンよくあるご質問FAQ
②エプソン純正のインクと用紙を使用する。
画像引用:amazon.co.jp
エプソンのプリンタードライバーは、エプソン純正のインクと用紙を使用していることを前提に色の調整を行っています。
印刷結果の色味は、使用しているインクと用紙で微妙に異なってくるものです。
もちろん純正品ではないインクや用紙で印刷した場合でも問題なく綺麗に印刷できることもありますが、印刷結果がどうしてもイメージ通りの色合いにならない場合は、エプソンの純正インクと用紙を使ってみてくださいね。
▼こちらの記事でエプソンの純正インクを安く購入する方法について解説しています。

③用紙種類の設定を確認する。
エプソンのプリンタードライバーは、選択した用紙種類の設定によって吐出するインク量を調整しています。
実際に使用する用紙と用紙種類の設定が異なっていると、くすんだ色合いで印刷されたりなど、パソコンのモニターで見る色と大きく異なる色合いでプリントされてしまいます。
▼用紙種類の設定方法は、エプソンのよくあるご質問FAQで解説されています。
>>プリンタードライバーの用紙種類の設定方法を教えてください|エプソンよくあるご質問FAQ
④オートフォトファイン!EX(自動補正機能)の補正量を調整してみる。
エプソンのプリンタードライバーは、初期値だと「オートフォトファイン!EX」という自動色補正が有効になっています。
「オートフォトファイン!EX」は、自動的に画像を明るくしたり、鮮やかな色合いになるように補正してくれる機能ですが、元の画像(写真)と異なる色合いになってしまうという一面もあります。
自動色補正だと思ったような色合いで印刷できない場合は、オートフォトファイン!EX(自動補正機能)の補正量を調整してみるという手段がありますよ。
エプソンの無料ソフト『Epson Photo+』を使えば、簡単な操作でオートフォトファイン!EX(自動補正機能)の補正量を調整することができます。
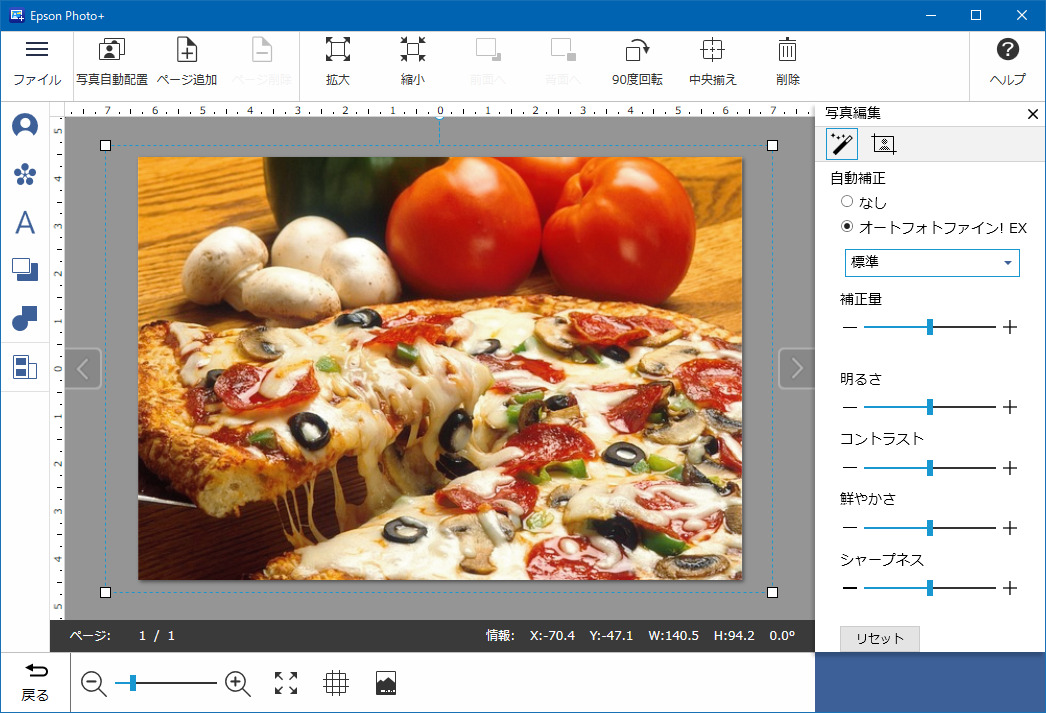
Epson Photo+を起動→パソコン内の写真を選択→表示されている写真をクリックすると、右側にオートフォトファイン!EX(自動補正機能)の補正量を調整するスライダーが現れます。
補正量そのものを弱くしたり、明るさや鮮やかさを微調整することができますよ。
▼Epson Photo+で色補正を行う方法は、こちらのページで解説されています。
▼Windows10でEpson Photo+をダウンロード・インストールする方法は、こちらの記事で解説しています。

⑤カラーマッチングを行ってみる。
パソコンのモニターで見ると明るくて鮮やかに見える写真でも、実際に印刷してみると色がくすんで見えることがあります。
パソコンのモニターとインクでは色の表現方法が異なるため、全く同じ色で印刷することは非常に難しいですが、カラーマッチングを行うことでかなり近い色合いで印刷することができますよ。

パソコンのモニターは発光して色を表現するため、明るく見えやすいです。
光の3原色(RGB)は色が混じるほど明るい色になります。(白色に近づく)
反対に、色の3原色(CMY)は色が混じるほど暗い色になります。(黒色に近づく)
パソコンのモニターが明るいほど、実際の印刷物の色が暗く見えやすくなります。
このように、パソコンのモニターとインクでは色の表現方法が異なるため、パソコンのモニターで見ると明るくて鮮やかに見える写真でも、実際に印刷してみると色がくすんで見えることがあるわけですね。
カラーマッチングを行う上で必要なことは、以下の通りです。
- 環境光を整える。
- モニターのキャリブレーションを行う。
- カラーマネジメント対応のソフトを使う。
- ソフトでカラーマネジメントの設定を行う。
- プリンタードライバーの設定を行う。
エプソン公式サイトにて、カラーマッチングの方法について詳しく解説されたページがあるのでチェックしてみてくださいね。
エプソンのプリンターで印刷した写真がセピア色になる場合の対処方法まとめ
以上、エプソンのプリンターで印刷した写真がセピア色になる場合の対処方法についての解説でした。
エプソンのプリンターで印刷した写真がセピア色になる場合の対処方法は、以下の通りです。
- ノズルチェックパターン印刷して、プリンターのノズルが詰まっていないか確認する。
- エプソン純正のインクと用紙を使用する。
- 用紙種類の設定を確認する。
- オートフォトファイン!EX(自動補正機能)の補正量を調整してみる。
- カラーマッチングを行ってみる。
印刷した写真がセピア色になる現象は、いずれかの対処方法で改善する可能性があるので、ぜひ試してみてくださいね。