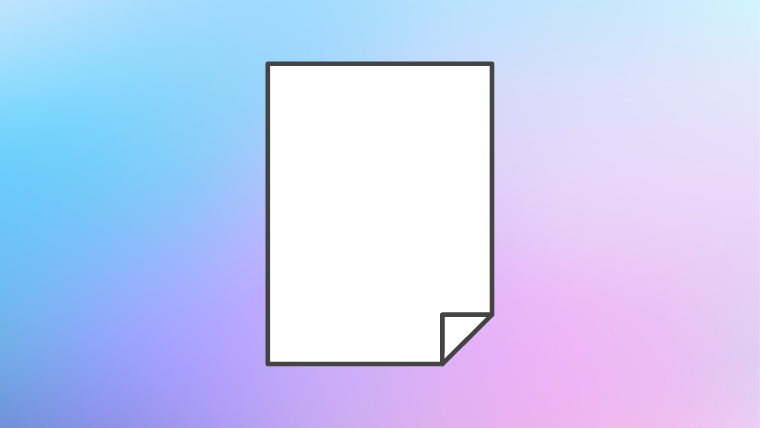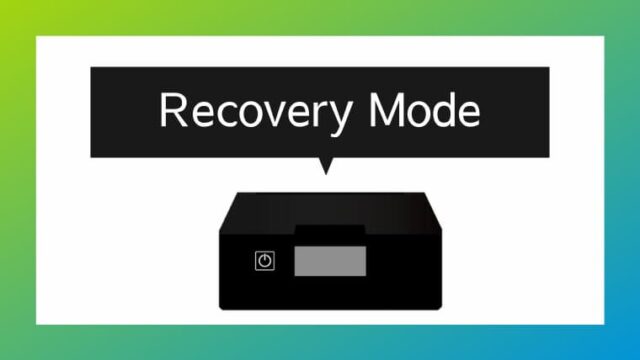エプソンのプリンターでインク交換後に印刷ができない場合の対処方法をまとめました。
- インク交換したのに印刷できない
- 文字がかすれて印刷できない
- 印字しているような動作をしているようだけど文字が印刷されない
といった症状が発生していて困っている方の参考になれたら幸いです。
エプソンのプリンターでインク交換後に印刷ができない場合の対処方法
①インクカートリッジを装着し直してみる
インク交換後に印刷ができない場合、インクカートリッジを装着し直すことですんなり改善することがあります。
装着し直すインクは、交換した色だけでOKです。
インクカートリッジを装着し直すことで、もう1度インクの充てんをやり直すことができます。
充てんによって再びインクが消費されてしまいますが、ノズルの通りが良くなり詰まりが改善することがあるので試す価値は十分にありますよ。
インクカートリッジに付いている黄色のテープの剥がし忘れると、インク交換後に印刷ができなくなる原因になります。(※キャップが付いているタイプのインクカートリッジは除く)
インクを装着し直す際に、黄色のテープを剥がし忘れがないか確認してみて下さいね。
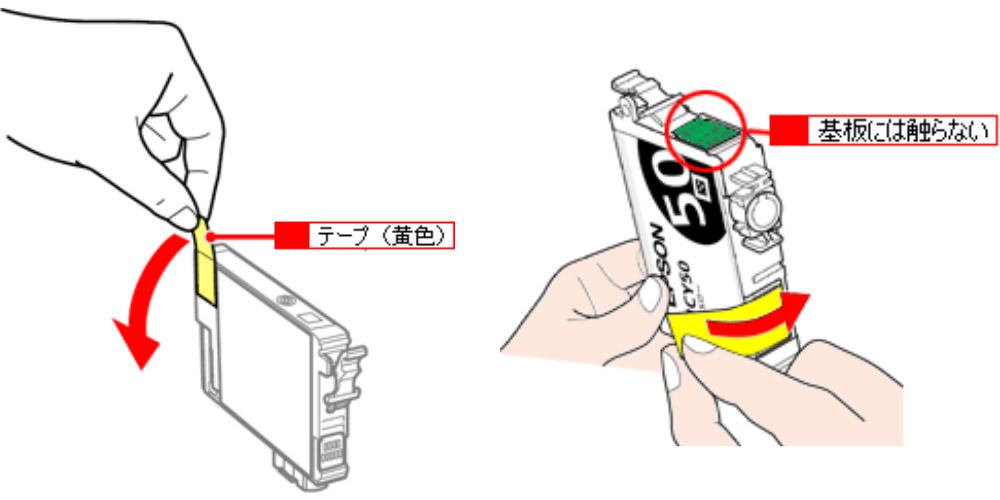
引用元:https://www.epson.jp/
※キャップが付いているタイプのインクカートリッジには、元々黄色のテープは付いてないので、確認は不要ですよ。
【キャップが付いているインクカートリッジ】※2022年10月時点
さくらんぼ、とうもろこし、ソフトクリーム、メガネ、ヨット、クマノミ、イチョウ、ソリ、カメ、サツマイモ
②ノズルチェックパターンを印刷してみる
インクを再装着をしても改善がなかった場合は、ノズルチェックパターンの印刷を行い、ノズルの状態を確認します。
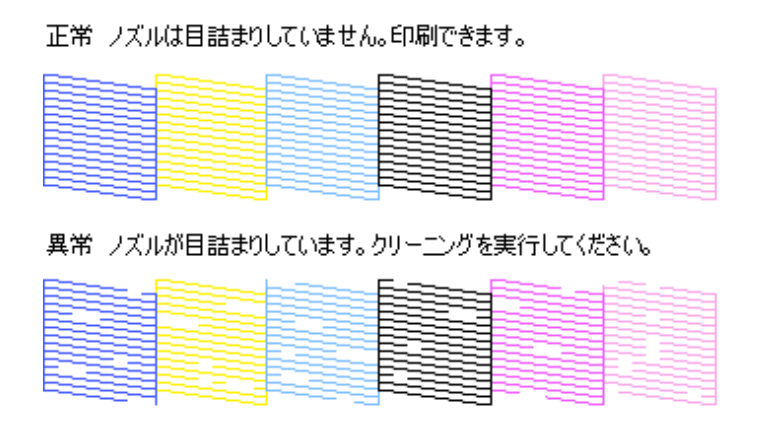 引用元:https://www.epson.jp/
引用元:https://www.epson.jp/
※ノズルチェックパターンの色の数と並び順は、プリンターによって異なります。
1本でも線の途切れがあればノズルが目詰まりしているということになるので、ヘッドクリーニングを実行しましょう。
③ヘッドクリーニングを行ってみる
ヘッドクリーニングを行い、ノズルの目詰まりが解消するか試します。
ヘッドクリーニング後は都度ノズルチェックパターンを印刷し、線が途切れている箇所は無いか、ノズルの目詰まりが改善したかどうか確認してくださいね。
改善がなかったら再びヘッドクリーニングを実行し、ヘッドクリーニングが終わったらノズルチェックパターンを印刷して、線に途切れが無いかを確認します。
このように、「ヘッドクリーニング」→「ノズルチェックパターンを印刷して線の途切れが無いか確認する」という作業を繰り返します。
ヘッドクリーニングの回数の目安はプリンターによって異なります。
各プリンターの目安回数は、エプソンのよくある質問FAQ「ヘッドクリーニングを行った後もノズルチェックパターンが正常に印刷されません」に記載されているので、確認してみてくださいね。
④プリンターを休ませる
ヘッドクリーニングを目安の回数分行っても目詰まりが改善しない場合は、プリンターの電源をオフにして12時間ほど休ませます。
プリンターの電源をオフにするときは必ず電源ボタンを押してくださいね。(ノズルのキャッピング動作があるため)
プリンターの電源ケーブルはコンセントに差したままで大丈夫ですよ。(もちろん、念のため抜いておくのもOKです。)
※FAX機能が搭載されているプリンターは電源を切らずに12時間休ませます。
12時間休ませた後は、ノズルチェックパターンを印刷して、線に途切れている箇所が無いか確認してみてくださいね。
それでも改善しない場合は…
- インクカートリッジの再装着(黄色のテープを剥がし忘れてないか確認)
- ヘッドクリーニングとノズルチェックパターンの印刷
- プリンターを12時間以上休ませる
上記の3点を行っても、ノズルの目詰まりが改善しない場合は、プリンターの修理or買い替えが必要かもしれません…。
修理のご相談や、他に改善策はないかのご相談は、エプソンのインフォメーションセンターへお問い合わせしてみてください。
ただ、エプソンのインフォメーションセンターは通話料が有料なうえに、なかなか繋がらないときもあります。
最近では、お電話でのお問い合わせ以外にも、LINEやチャットでもお問い合わせを受け付けていますよ。
詳細ページのリンクを貼っておきますので、良かったらご覧ください。