解説画像付きで、EPSON Photo+の削除(アンインストール)の方法をご紹介します。
EPSON Photo+が不要になったときや、EPSON Photo+が起動できない場合に、ぜひ参考してみてください。
Epson Photo+の削除(アンインストール)の手順
①スタートボタンを右クリックします。
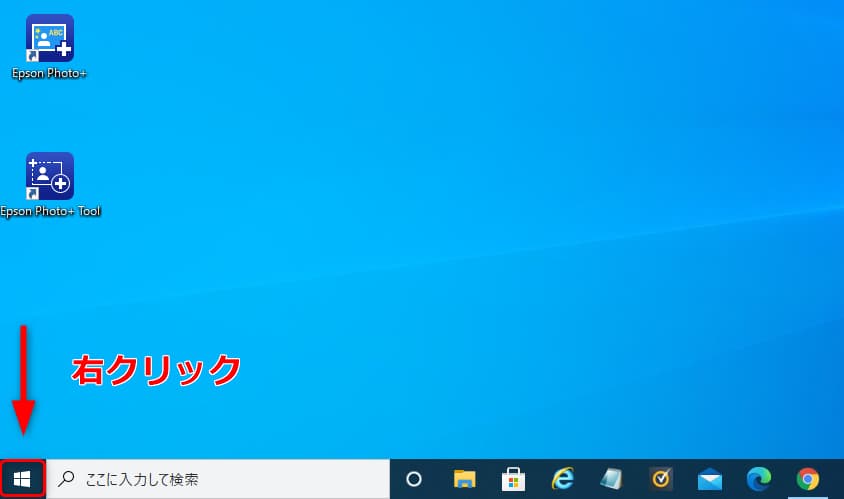
②「アプリと機能」をクリックします。
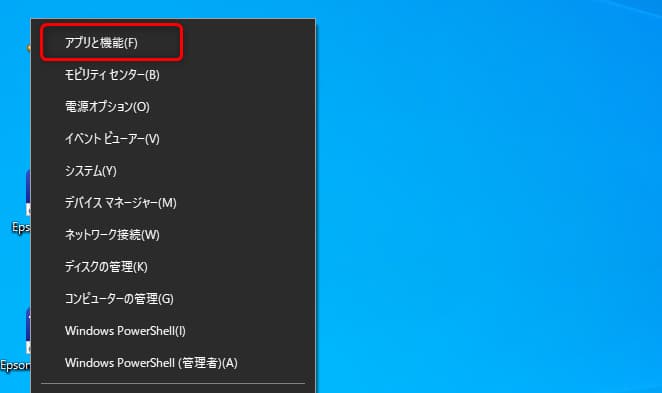
③下に向かってスクロールして、Epson Photo+を探します。
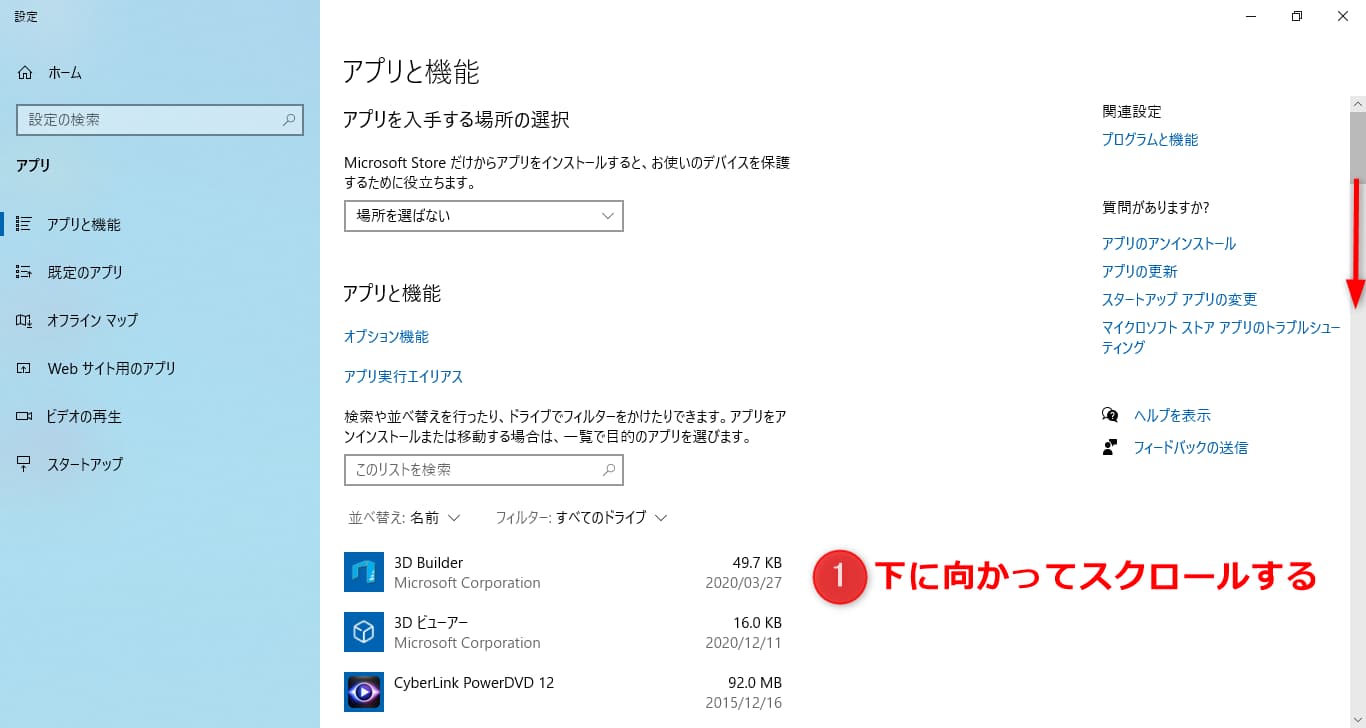
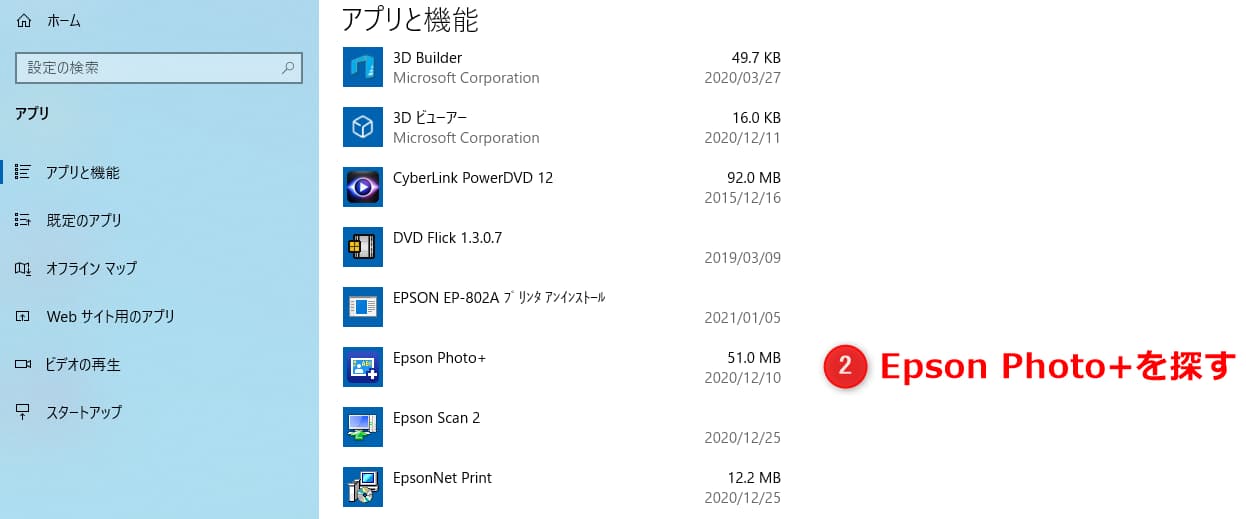
④Epson Photo+をクリックします。
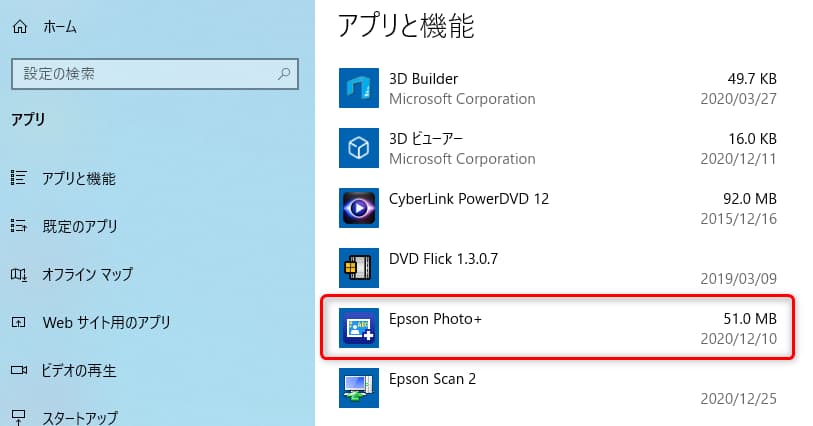
⑤「アンインストール」ボタンをクリックします。
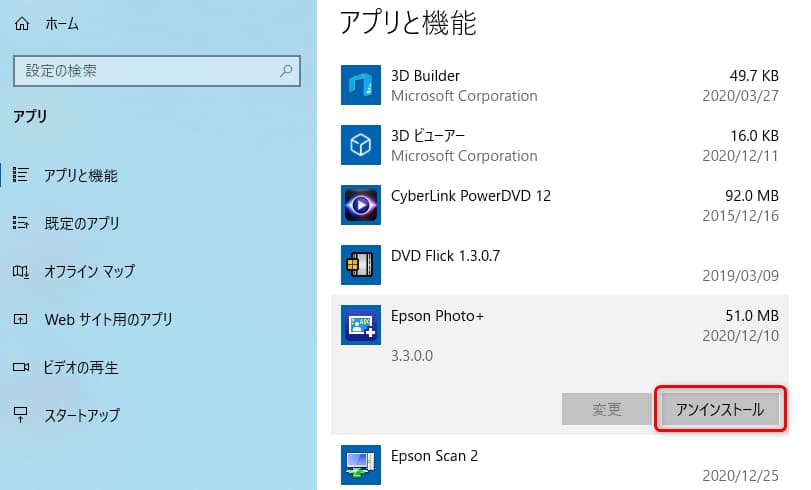
⑥「このアプリとその関連情報が…」の「アンインストール」ボタンをクリックします。
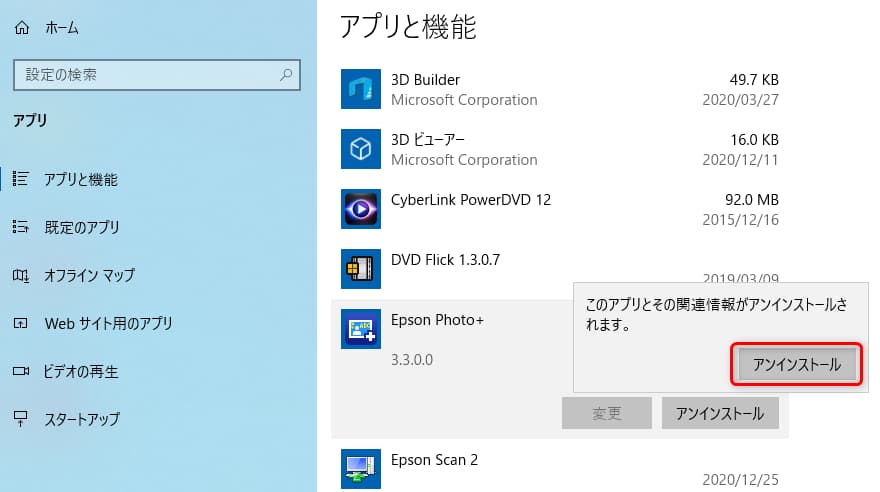
⑦ユーザーアカウント制御の画面は「はい」をクリックします。
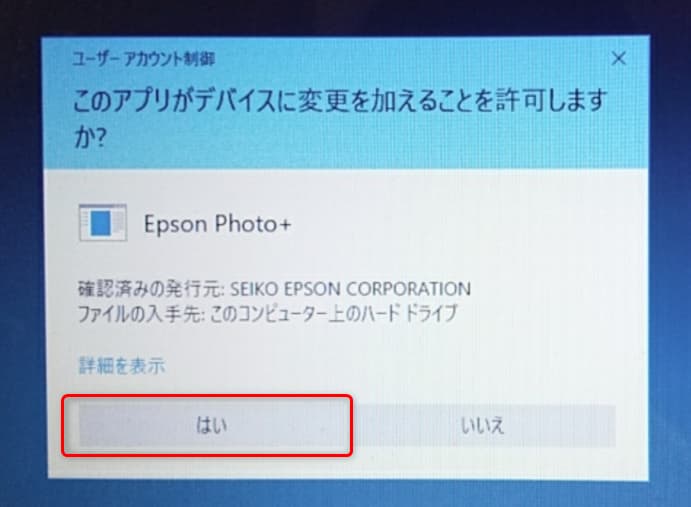
⑧読み込みが終わるまでしばらく待ちます。

Epson Photo+の削除(アンインストール)完了!
⑧の画面の読み込みが終わったら、Epson Photo+の削除(アンインストール)完了です。
完了を知らせるメッセージ画面は出ません。
デスクトップの画面から、Epson Photo+のショートカットアイコンと、Epson Photo+ toolのショートカットアイコンが消えたら、削除(アンインストール)できています。

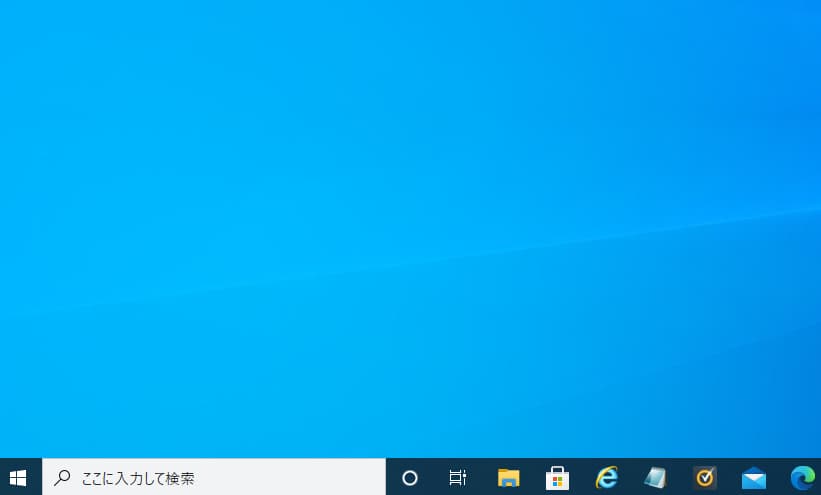
もしも元々、邪魔になってデスクトップの画面からEpson Photo+のショートカットアイコンと、Epson Photo+ toolのショートカットアイコンを削除していた場合は、アプリと機能の画面でEpson Photo+が消えているか確認してみて下さい。


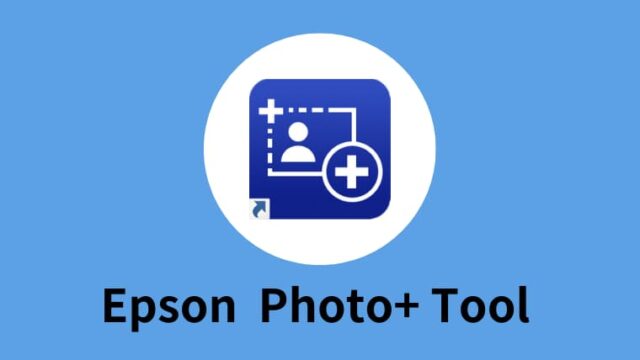












情報ありがとうございます。私もphoto+をダブルクリックしても、何分待っても、エラーメッセージすら開かなくなり、何回かアンインストールと再インストールを繰り返しましたが改善せず、エプソンのサポートに問い合わせをし、アンインストールしたあとに、残っているphoto+プログラムの隠しファイルを削除し、再インストールをしたら、直りました。隠しファイルの位置は分かる人には分かると思いますが、不明な人、慣れない人には、エプソンのサポートに問い合わせをし、対処してみて下さい。
やす様、コメントありがとうございます!
なるほど!Photo+の隠しファイルを削除したあとに再インストールをしたら改善したのですね!
Photo+が起動できずに困って私のブログに訪れた方々が、やす様のコメントを読んで、問題解決に至るかもしれませんね!
とても貴重な情報ありがとうございます!
私も勉強になりました!
やす様のコメントによりPhoto+が直りました。ありがとうございます。
C:\Users\[ユーザー名]\AppData\Local
\Seiko_Epson_Corporation
に格納されているEpson Photo+関連のデータを削除して、再インストールしました。