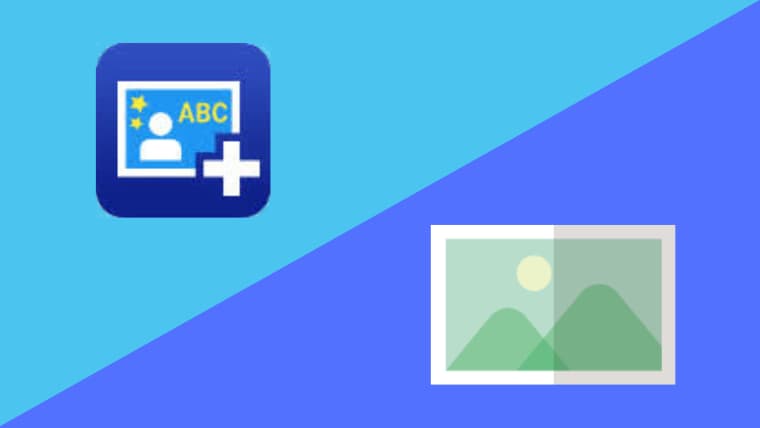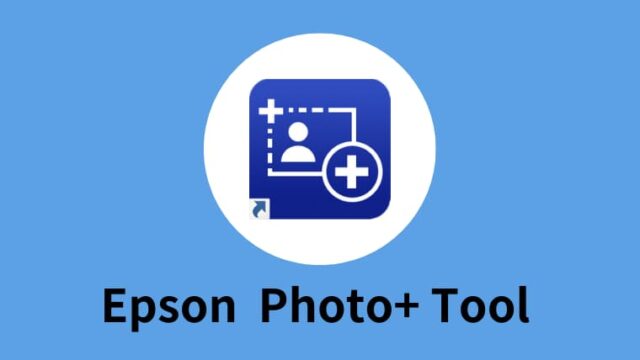エプソンのプリンターをお持ちの方で、パソコンに保存している写真を印刷したいときは、Epson Photo+というソフト(アプリ)がオススメです。
無料で使えるうえに、簡単な操作で綺麗に写真を印刷することができます♪
この記事では、Epson Photo+で写真を印刷する手順をご紹介します。

Epson Photo+で写真を印刷する手順
①「写真」メニューをクリックします。
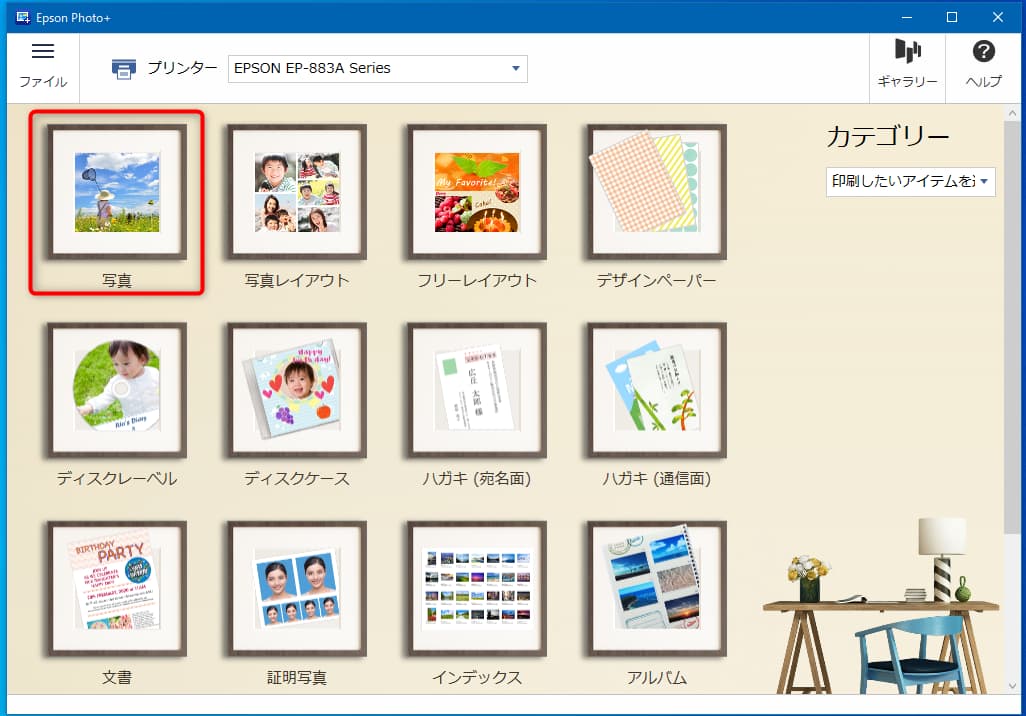
②好きな用紙サイズを選んで、「OK」ボタンをクリックします。
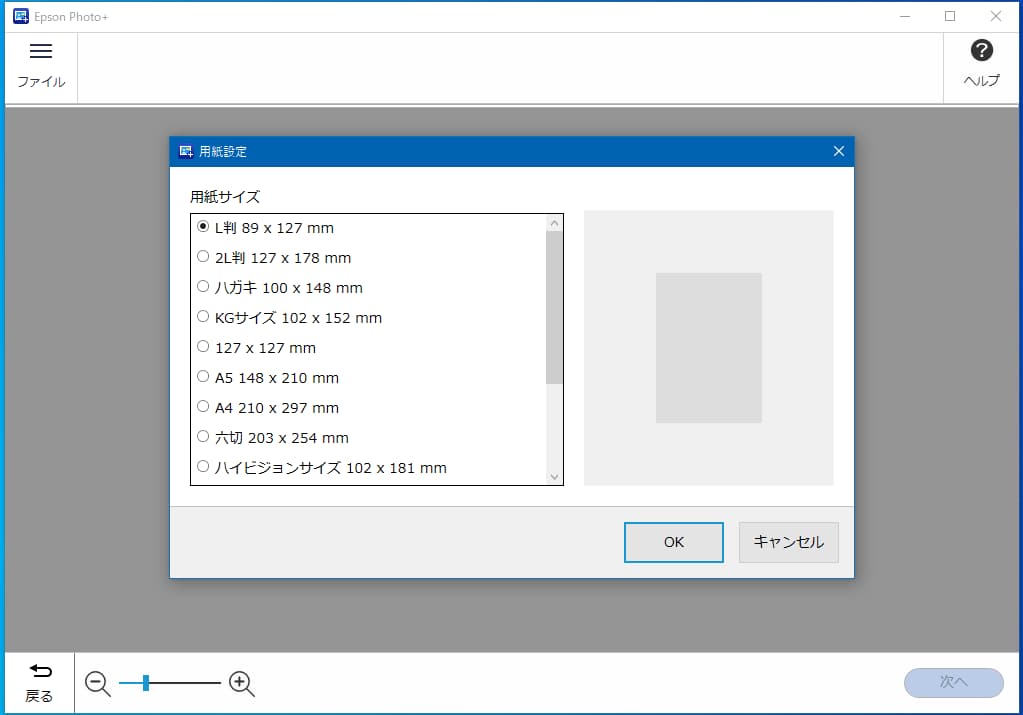
好きな用紙サイズを選んで、「OK」ボタンをクリックしたあと、写真選択という画面が表示されます。
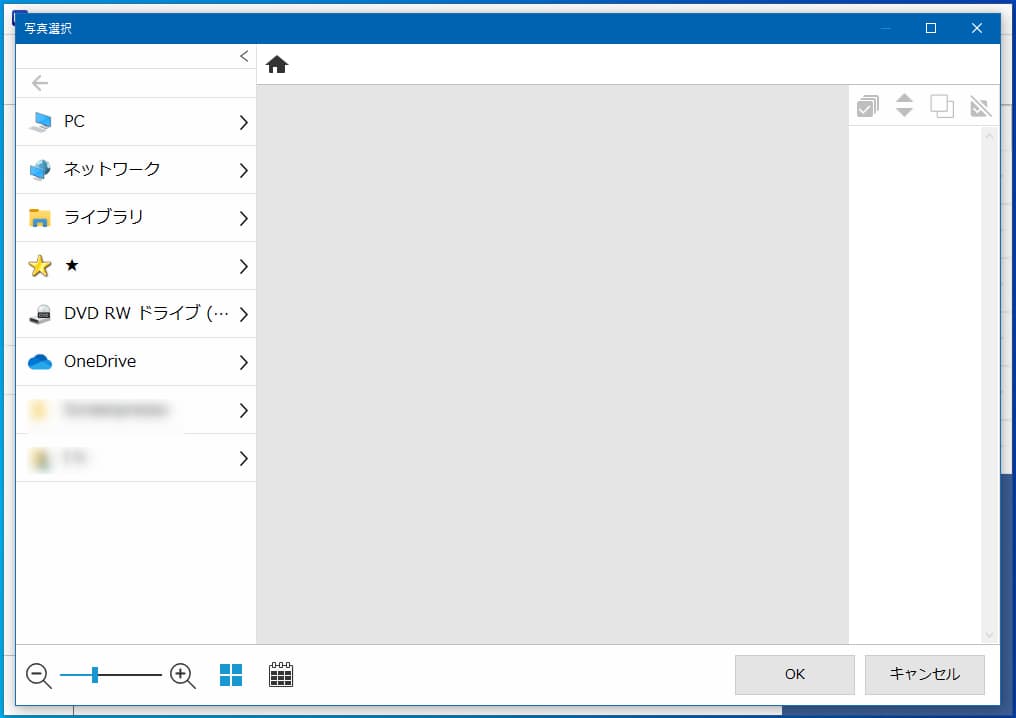
「画像が1つも表示されない!」と驚く方もいらっしゃるかもしれませんが、安心して下さい。
この時点で、写真(画像)が1つも表示されてないのは正常です。
手順③以降の説明に沿って、写真(画像)を開く操作を行いましょう。
③左側の「PC」をクリックします。
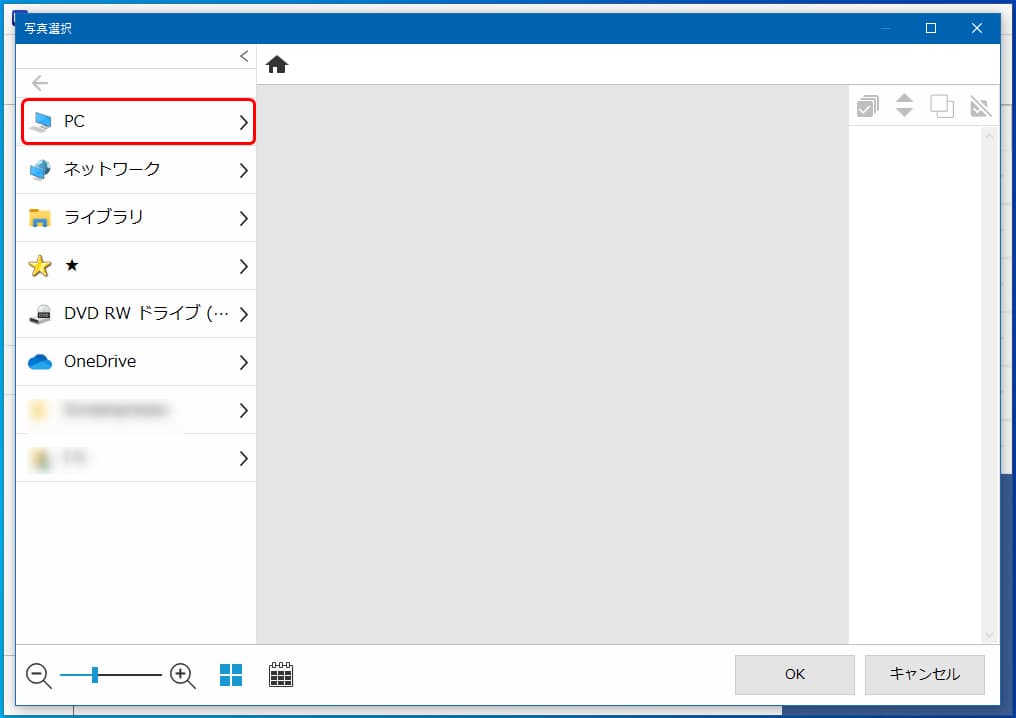
④左側の一覧から、印刷したい写真が保存されている場所を選びます。
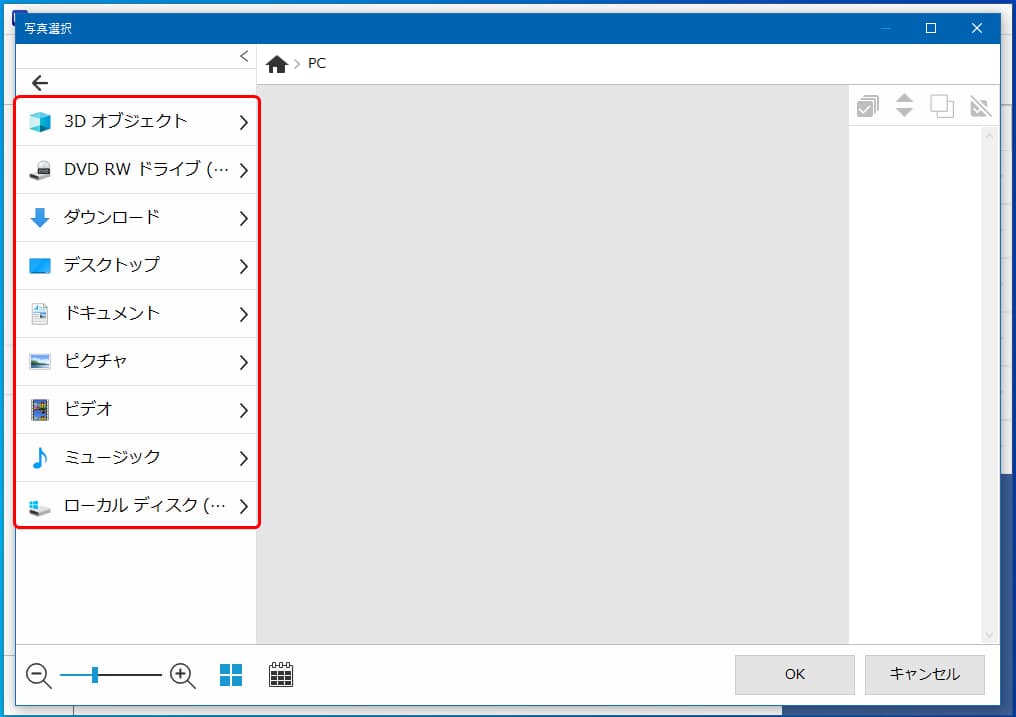
Windowsのパソコンはだいたい「ピクチャ」に画像が保存されていることが多いので、この記事では「ピクチャ」を選んで操作を進めることにします。
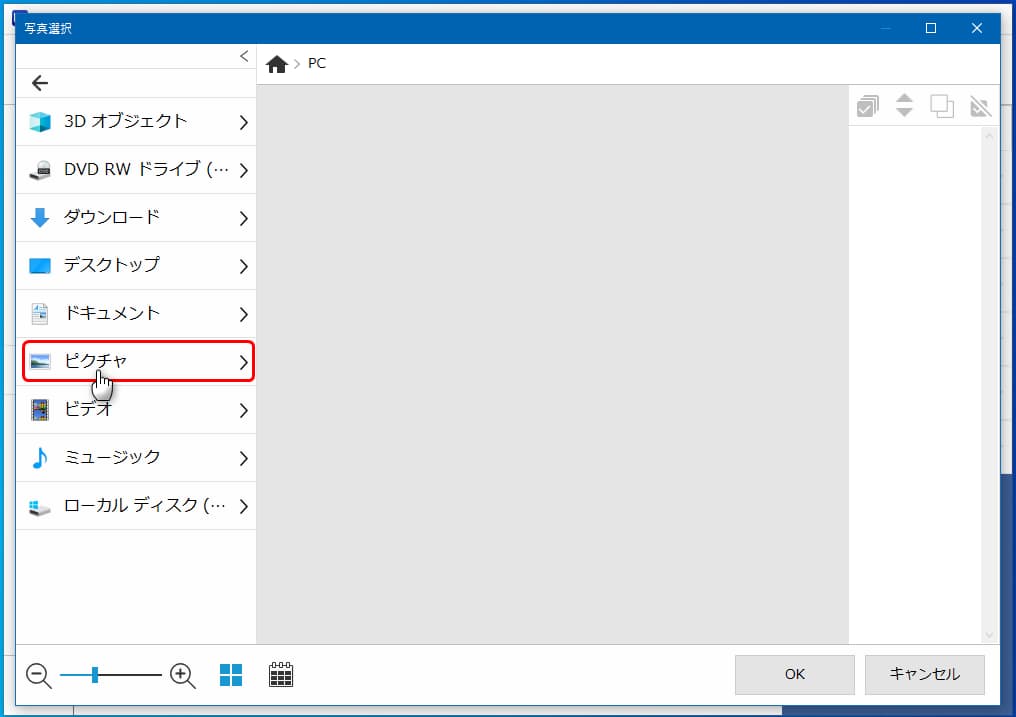
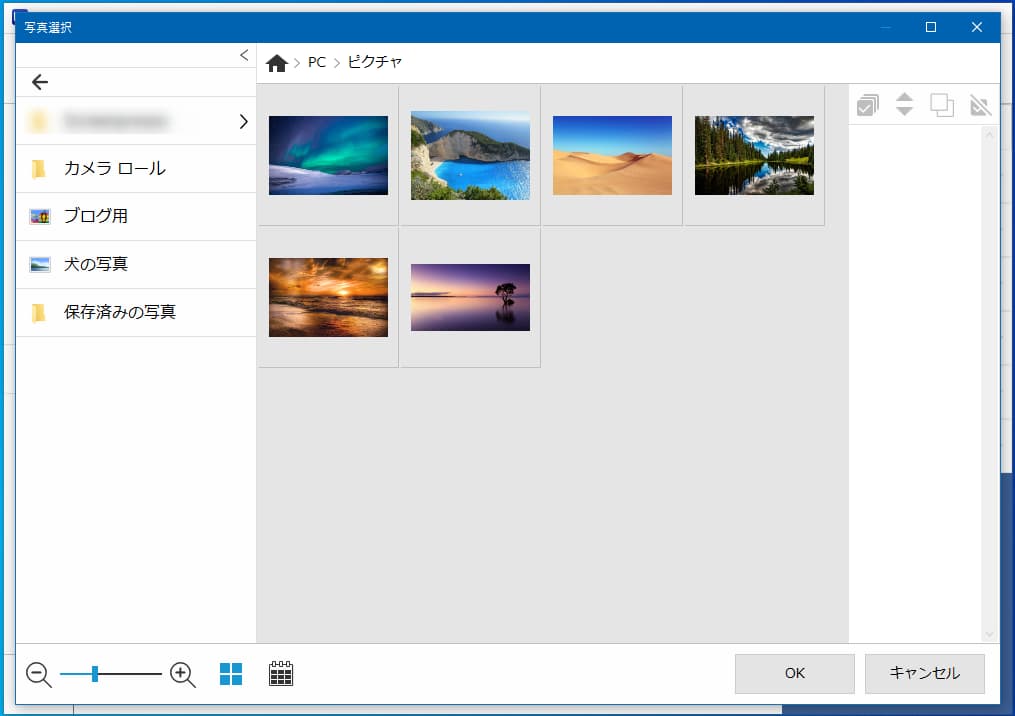
「ピクチャ」に保存されている画像(写真)が表示されました。
※「印刷したい写真がまだ表示されない。」という方は下記の参考を読んだうえで、手順⑤の説明に進んでください。
写真選択の画面で「ピクチャ」を選んだ時点で表示される写真(画像)は、「ピクチャ」のところに保存されている写真(画像)だけです。
フォルダの中に保存されている画像は表示されません。
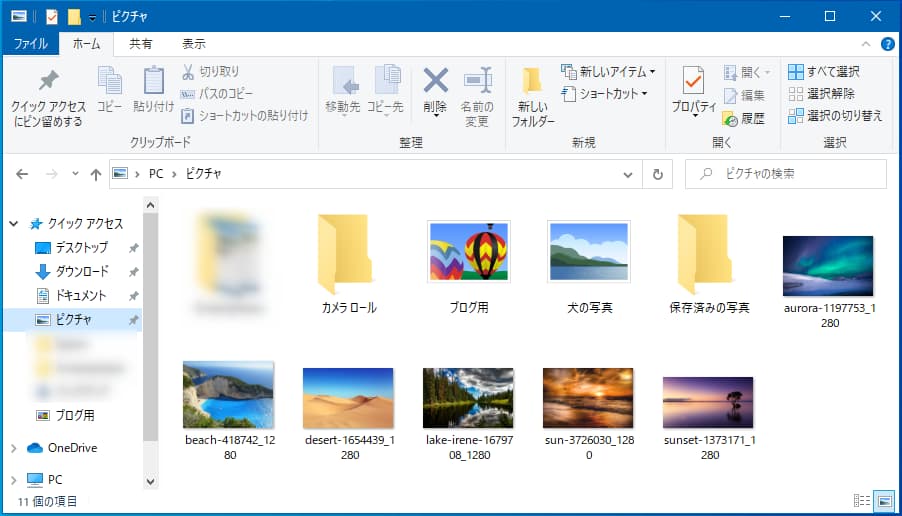
フォルダの中に保存されている写真(画像)をEpson Photo+の画面に表示させたい場合は、写真選択の画面で、そのフォルダ名をクリックすれば、フォルダ内の写真(画像)が表示されます。
ということで私は、ワンちゃんの写真を使いたいので、ピクチャの中にある「犬の写真」というフォルダを選ぶことにします。
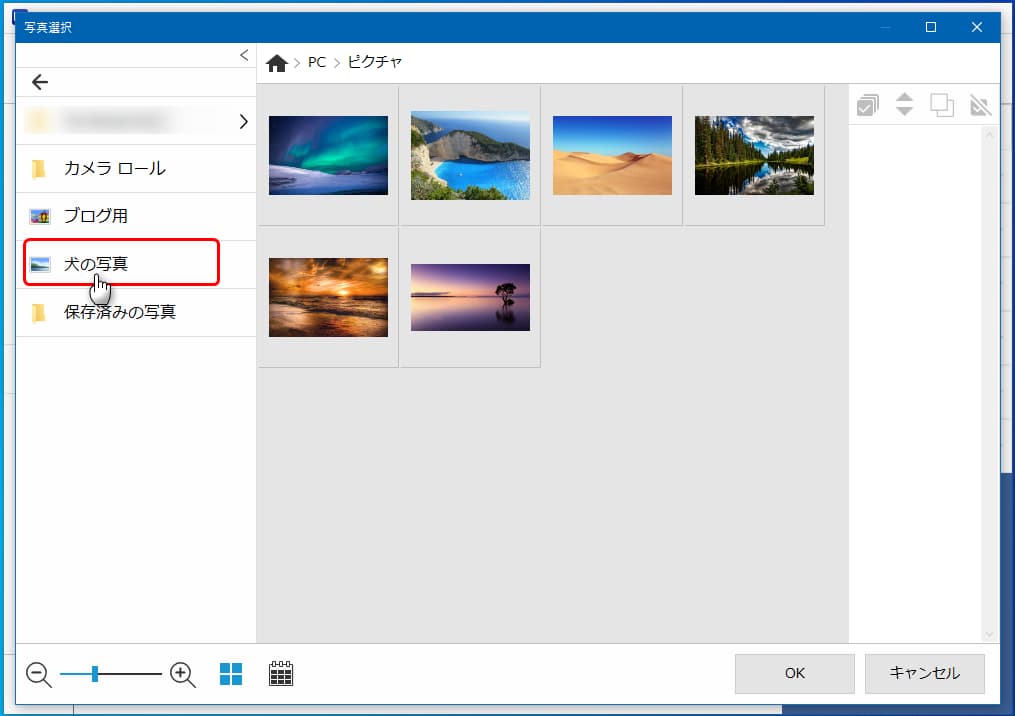
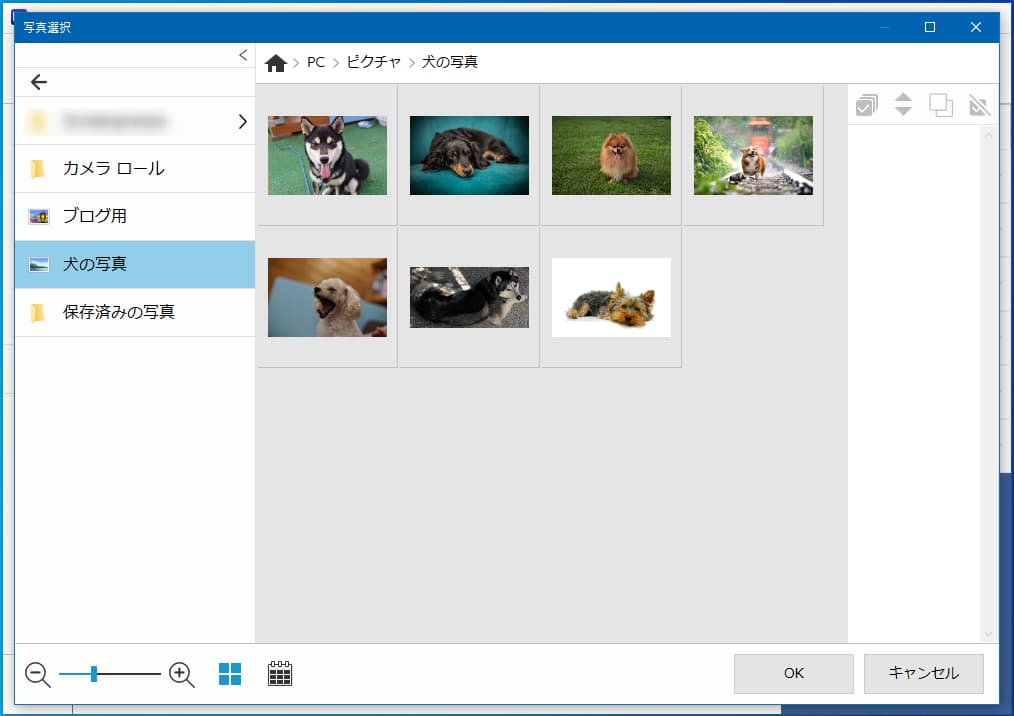
ピクチャの中に存在する「犬の写真」というフォルダの中の、ワンちゃんの画像が表示されました。
⑤印刷したい写真を選んで、「OK」ボタンをクリックします。
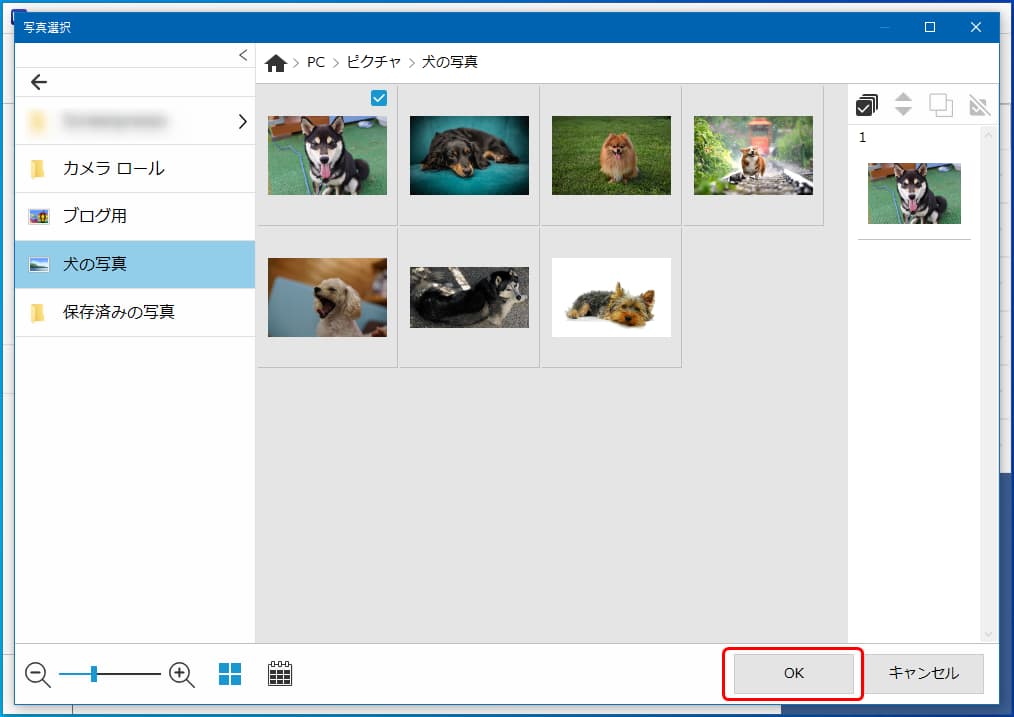
⑥右側の一覧の各設定が合っているか確認します。
プリンター名が合っているか、用紙サイズ・レイアウト(フチなしorフチあり)・給紙方法・用紙種類・印刷品質の設定が希望する条件になっているかご確認ください。
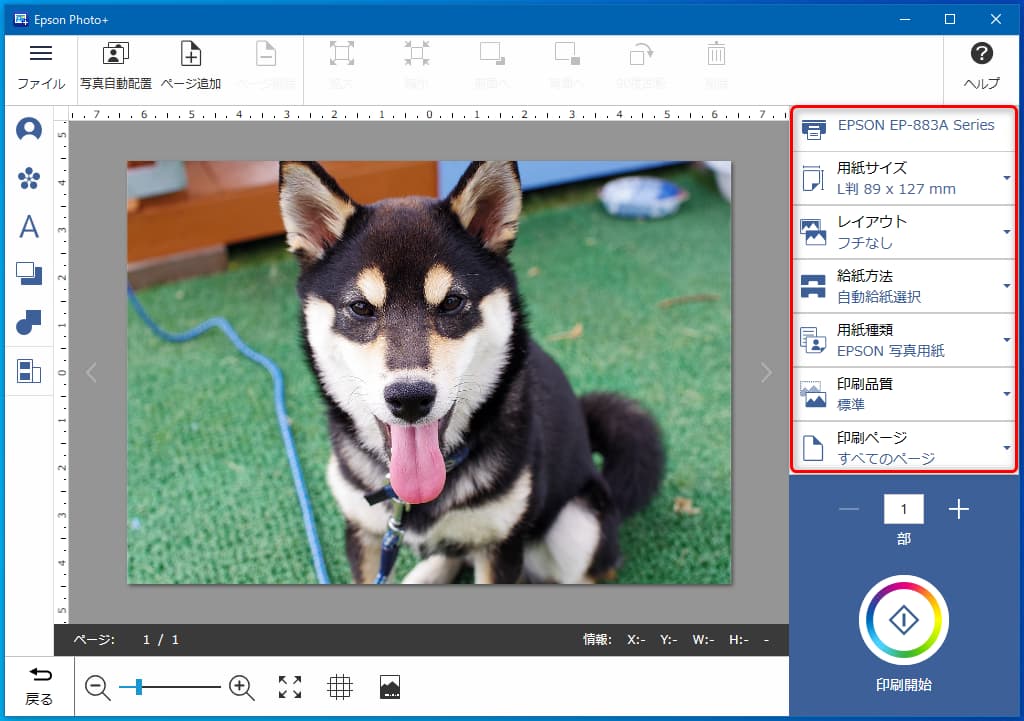
⑦最後に「印刷開始」ボタンをクリックします。
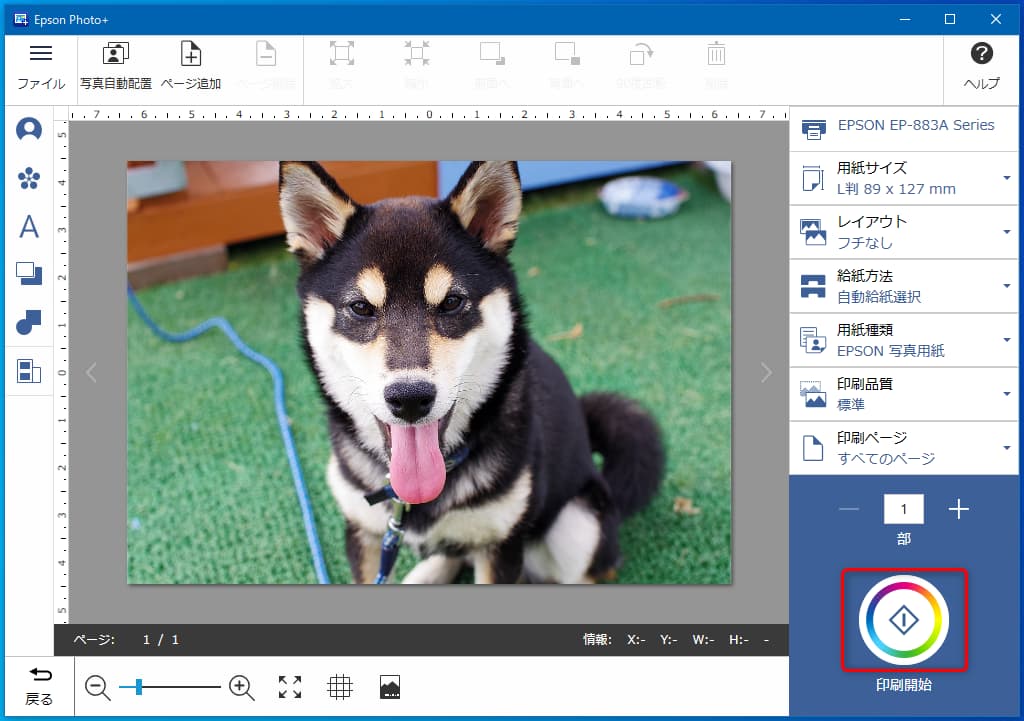
画面右下、丸い形の「印刷開始」ボタンをクリックしたら、プリンター本体に印刷の指示が行き、写真の印刷が始まります。