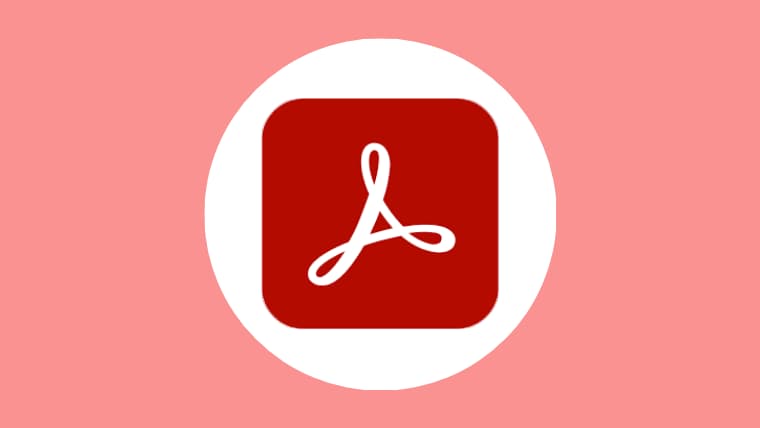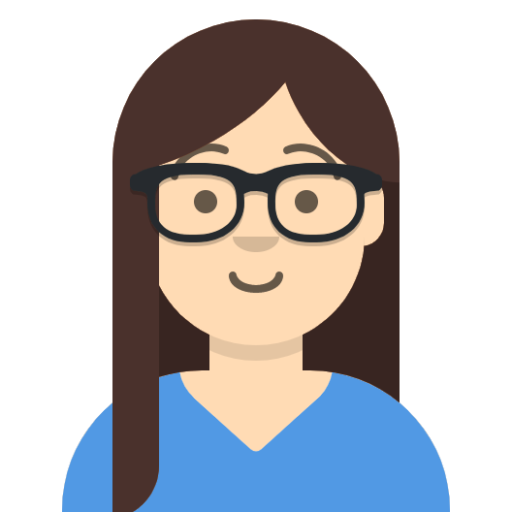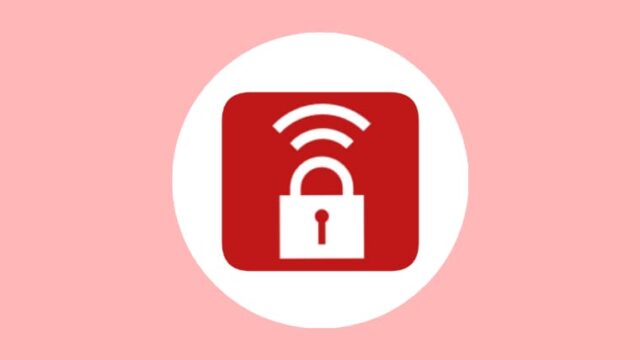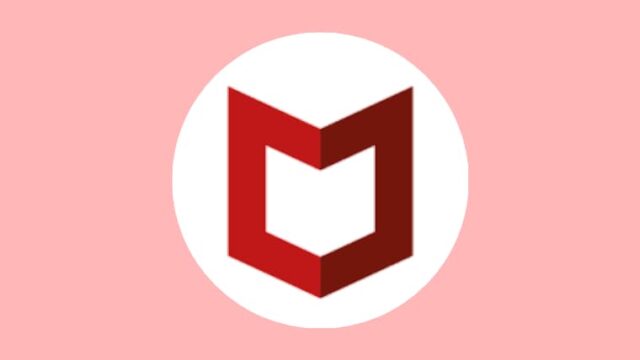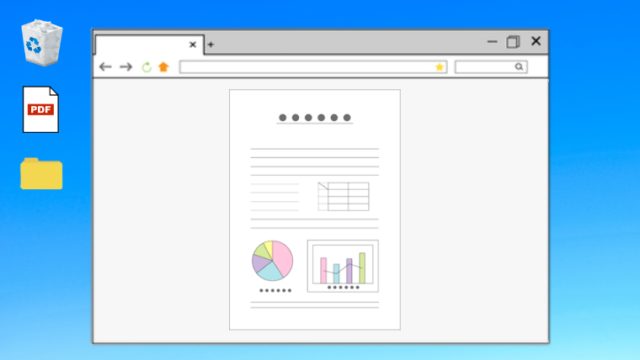書類(PDF)をパソコンで閲覧したり印刷を実行するためには、Adobe Acrobat Reader(アドビ・アクロバットリーダー)が必要です。
Adobe Acrobat Readerは無料でダウンロード出来ます。
この記事は、Adobe Acrobat Readerのダウンロード方法と、インストール方法の手順をご紹介します。
Adobe Acrobat Readerのダウンロード方法
①ダウンロードページにアクセスします。

https://acrobat.adobe.com/jp/ja/acrobat/pdf-reader.html
↑こちらから、Adobe Acrobat Readerのダウンロードページにアクセスできます!
②「Acrobat Readerをダウンロード」をクリックします。
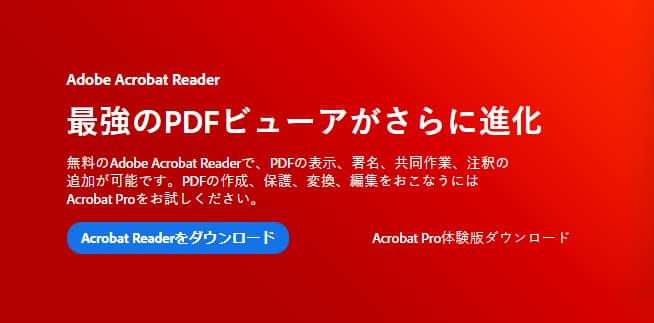
③ここでも「Acrobat Readerをダウンロード」をクリックします。
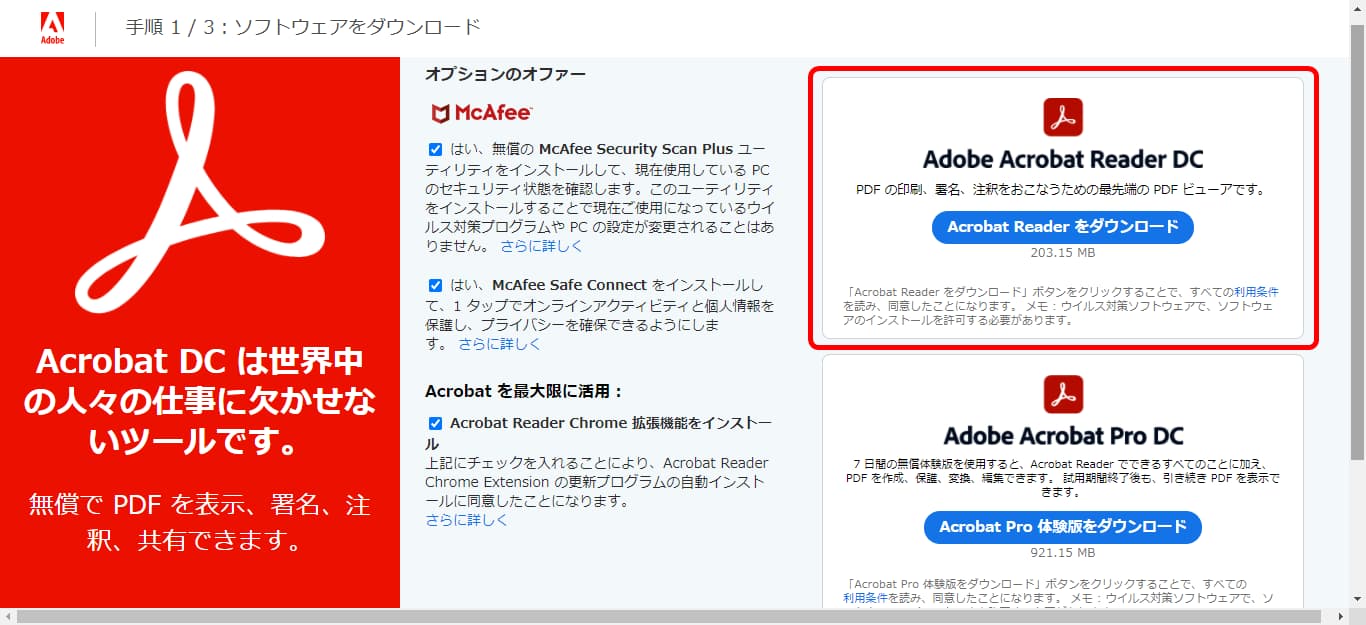
④しばらく待ちます。
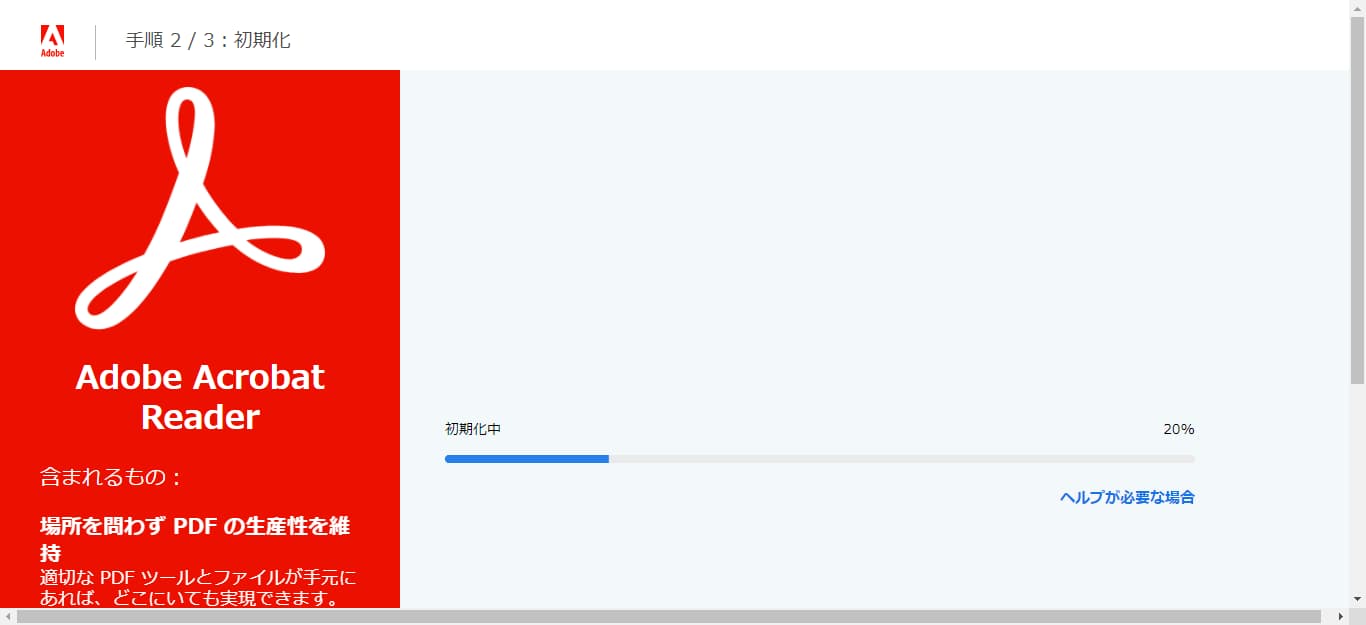
⑤ダウンロード完了
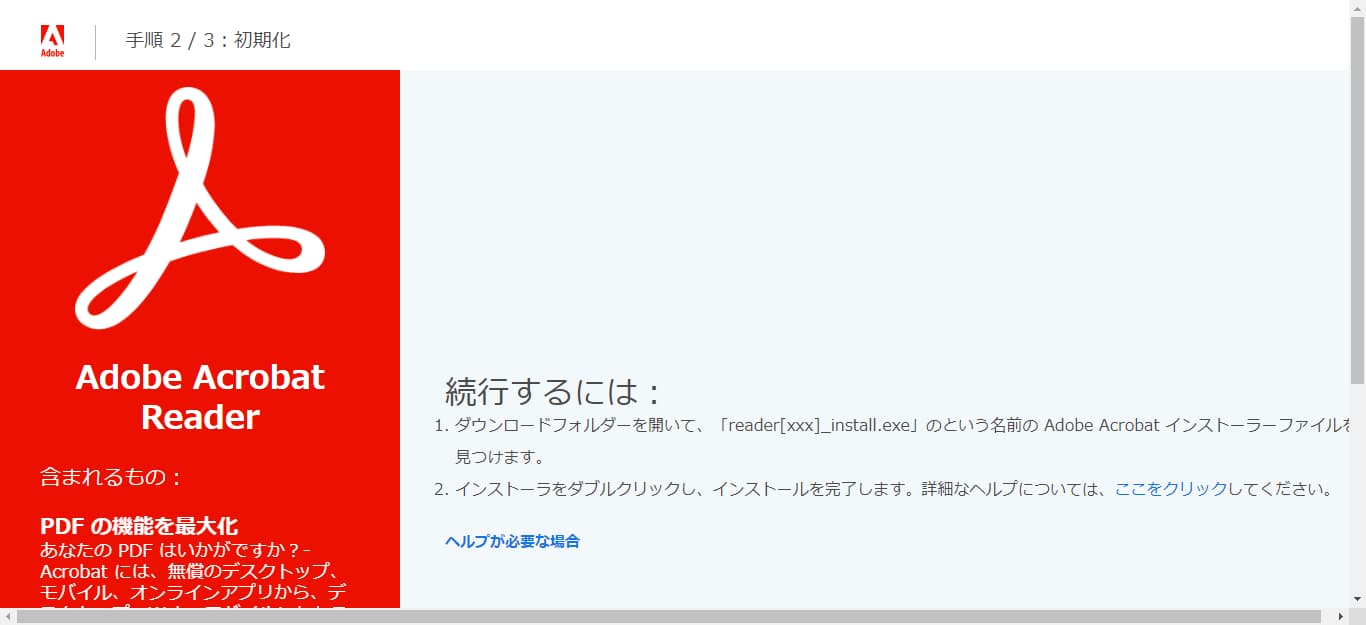
この画面が表示されたら、Acroba Acrobat Readerのダウンロードは完了できています。
次はインストールの操作を行いましょう!
Adobe Acrobat Readerのインストール方法
①左下のスタートボタンを右クリックします。
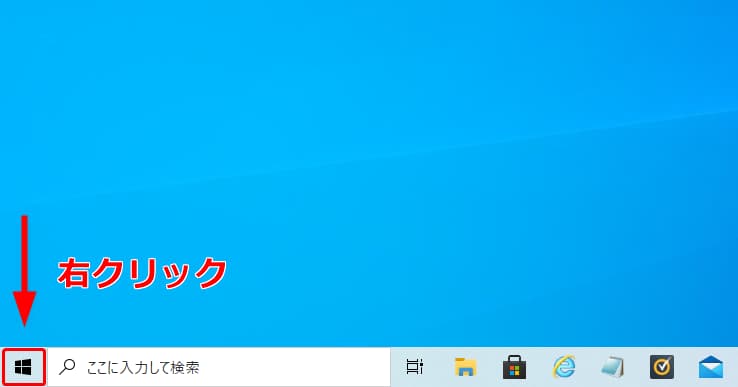
②「エクスプローラー」をクリックします。
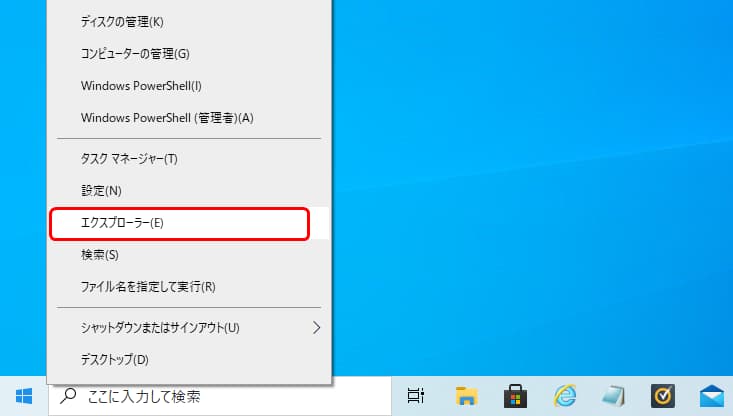
③左側の「ダウンロード」をクリックします。
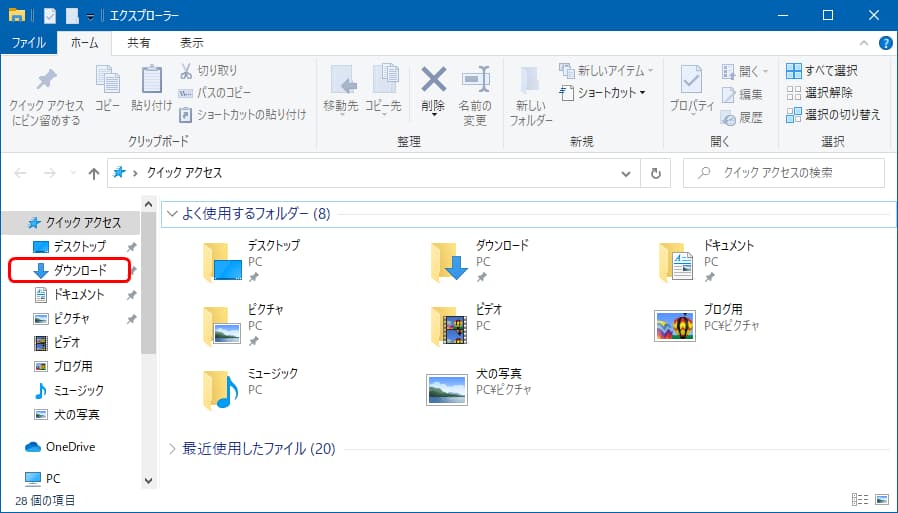
④先ほどダウンロードしたファイルをダブルクリックします。
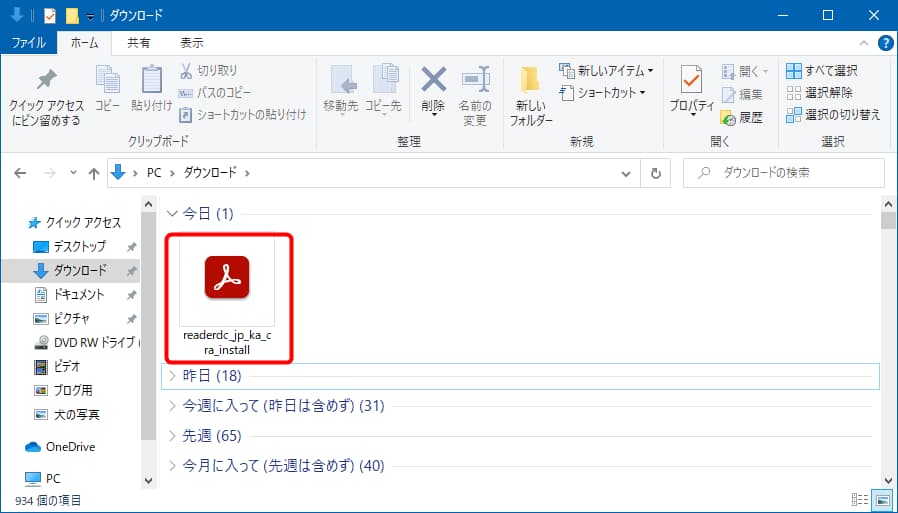
ファイル名は「readerdc_jp_ka_cra_install」です。
ファイルを開いたときに「このアプリがデバイスに変更を加えることを許可しますか?」というメッセージが出たら「はい」をクリックしましょう!
⑤しばらく待ちます。
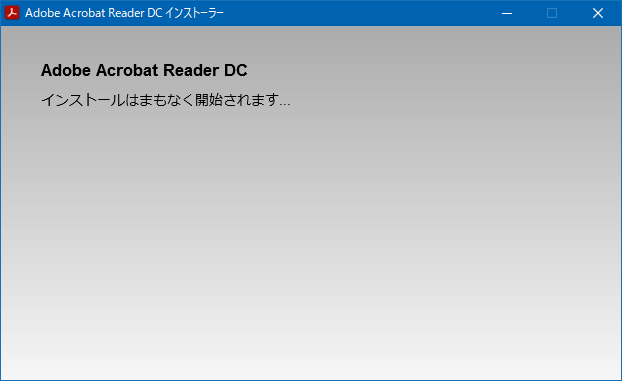
⑥インストールが終わるまでしばらく待ちます。
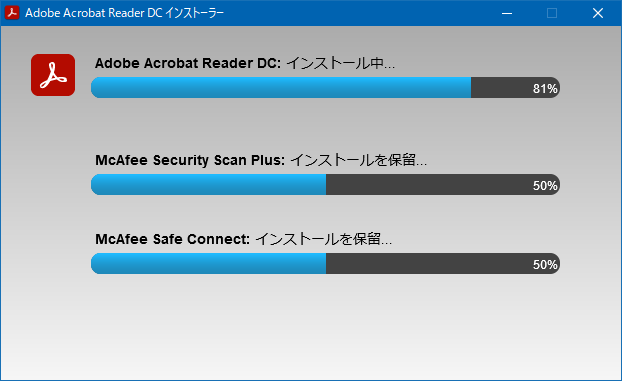
補足
なぜか余計に、「McAffee Security Scan Plus」と「McAffee Safe Connect」のインストールも自動で始まってしまうようになっています。
この2つのプログラムのアプリのインストールは中断することができず、インストールが終わるまで待つしかないようです。
- 既にお使いのパソコンに有料のセキュリティソフトをインストールしている方
- お店や施設にあるフリーWi-Fiを全く利用しない方
上記の2つに当てはまる方は、「McAffee Security Scan Plus」と「McAffee Safe Connect」は必要がないので、削除(アンインストール)しちゃっても全く問題ありません。
不要であれば、後でアンインストールしましょう!
「McAffee Security Scan Plus」と「McAffee Safe Connect」がどのようなプログラムなのかは別記事にまとめたので、気になる方はぜひご覧になって下さい。
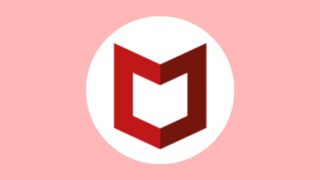

⑦インストール完了!
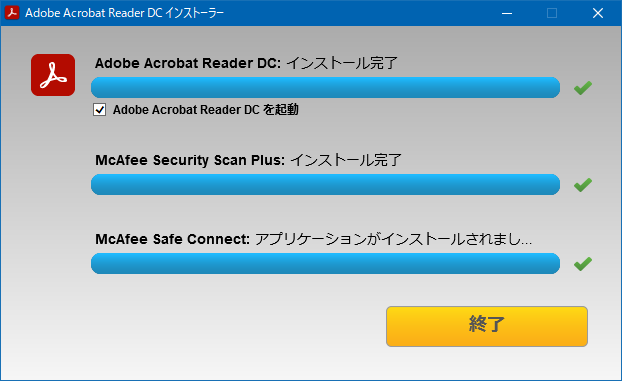
「終了」をクリックして、インストールの操作は完了となります。
「終了」のボタンをクリックすると自動的にWebページが開き、有料版のAdobe Acrobat Pro DCについての案内が表示されます。
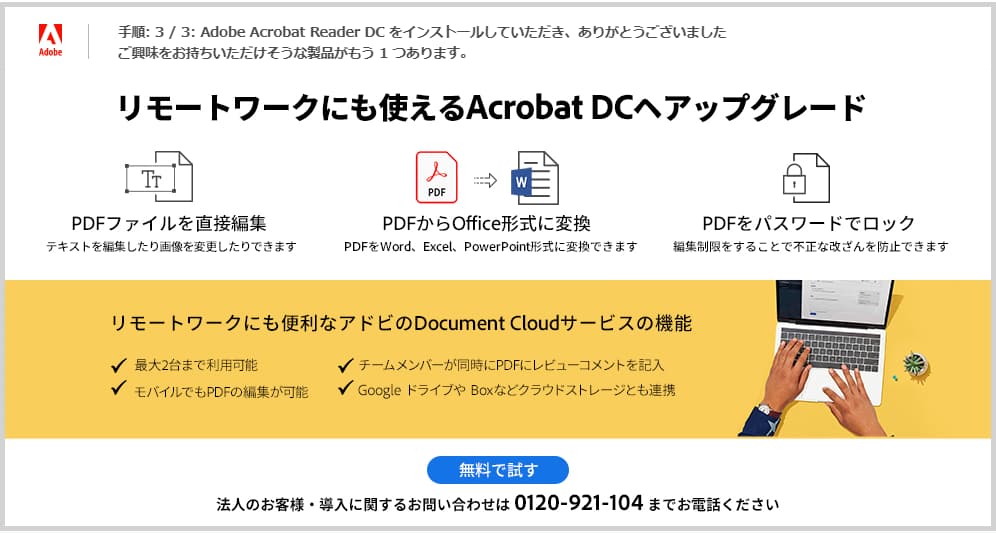
有料版のAdobe Acrobat Pro DCは、最初の7日間は無料で試すことができるようです。
ですが、書類(PDF)をパソコンで閲覧したり印刷を実行するぶんには、無料のAdobe Acrobat Readerがあれば十分なので、このWebページは右上の×マークをクリックしてそのまま閉じてしまいましょう!
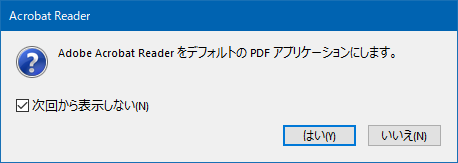
有料版のAdobe Acrobat Pro DCの紹介ページを閉じると、「Adobe Acrobat ReaderをデフォルトのPDFアプリケーションにします。」のメッセージが表示されます。
このメッセージは「はい」をクリックして閉じましょう。
まぎらわしいことに、この時点ではまだ、書類(PDF)を開くプログラムの設定がAdobe Acrobat Readerになったわけではありません。
最後に、Adobe Acrobat Readerを既定のプログラムとして設定しましょう!
Adobe Acrobat Readerを既定のプログラムとして設定する方法
先ほどの「Adobe Acrobat ReaderをデフォルトのPDFアプリケーションにします。」のメッセージの画面で「はい」をクリックして閉じると、このような画面が表示されます。
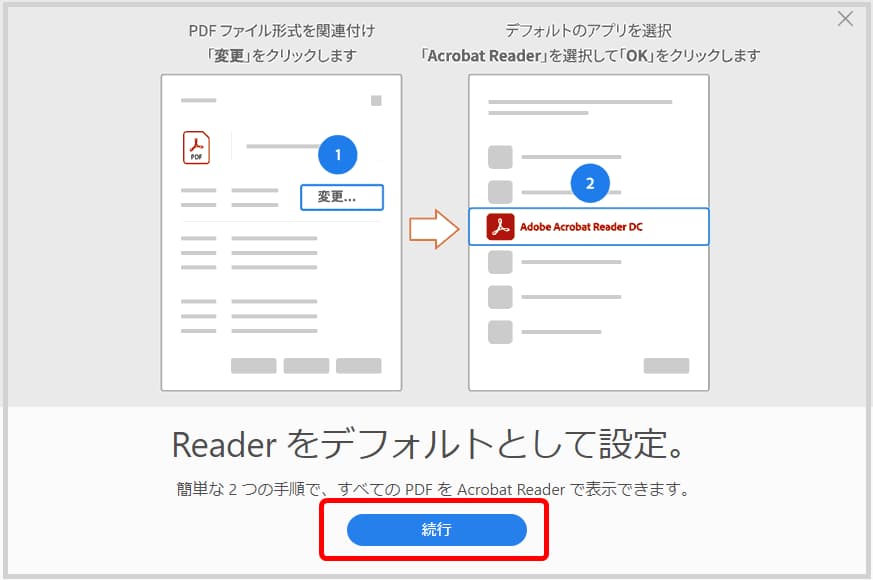
「続行」をクリックして進みましょう。
プロパティが表示されます。
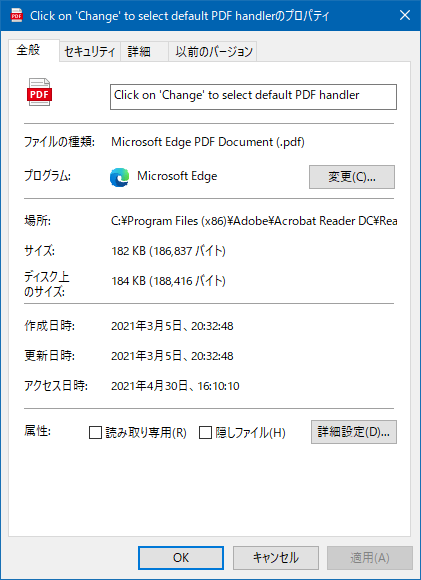
もしも、先ほどの「Adobe Acrobat ReaderをデフォルトのPDFアプリケーションにします。」のメッセージを「いいえ」で閉じてしまった場合は、こちらの記事をご覧下さい。

「変更」をクリックします。
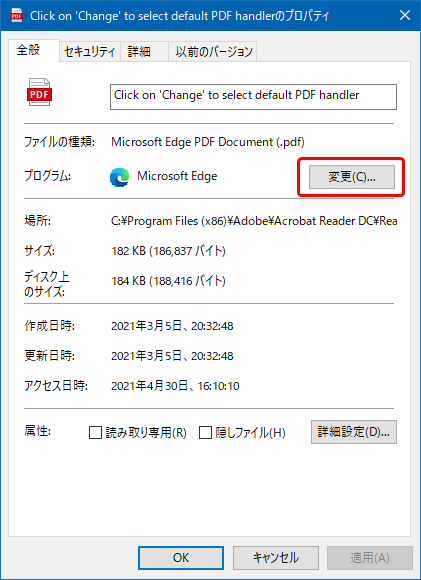
Adobe Acrobat Reader DCを選んで、OKをクリックします。
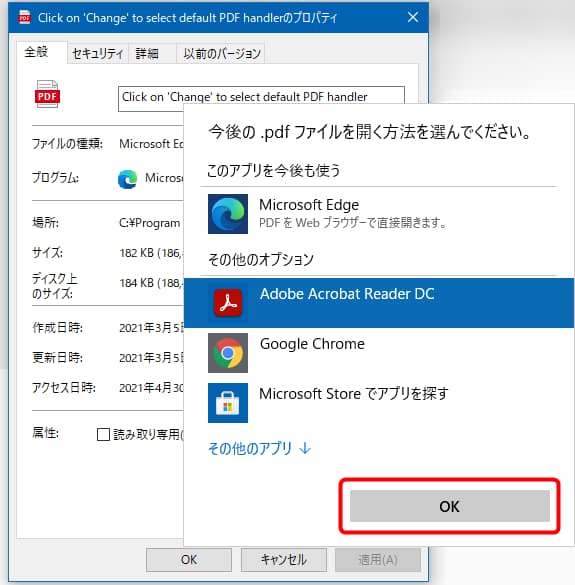
OKボタンをクリックして、画面を閉じます。
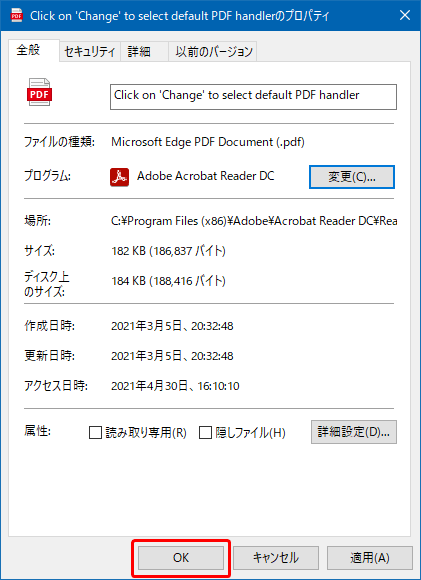
これで設定は完了です!