エプソンのプリンターをお持ちの方で、パソコンに保存している写真に文字を入れて印刷したいときは、Epson Photo+というソフト(アプリ)がオススメです。
無料で使えるうえに、簡単に写真に文字を入れることができます♪
この記事では、Epson Photo+を使って、写真に文字を入れて印刷する手順をご紹介します。
写真に文字を入れる方法
①印刷プレビューの画面まで進めます。
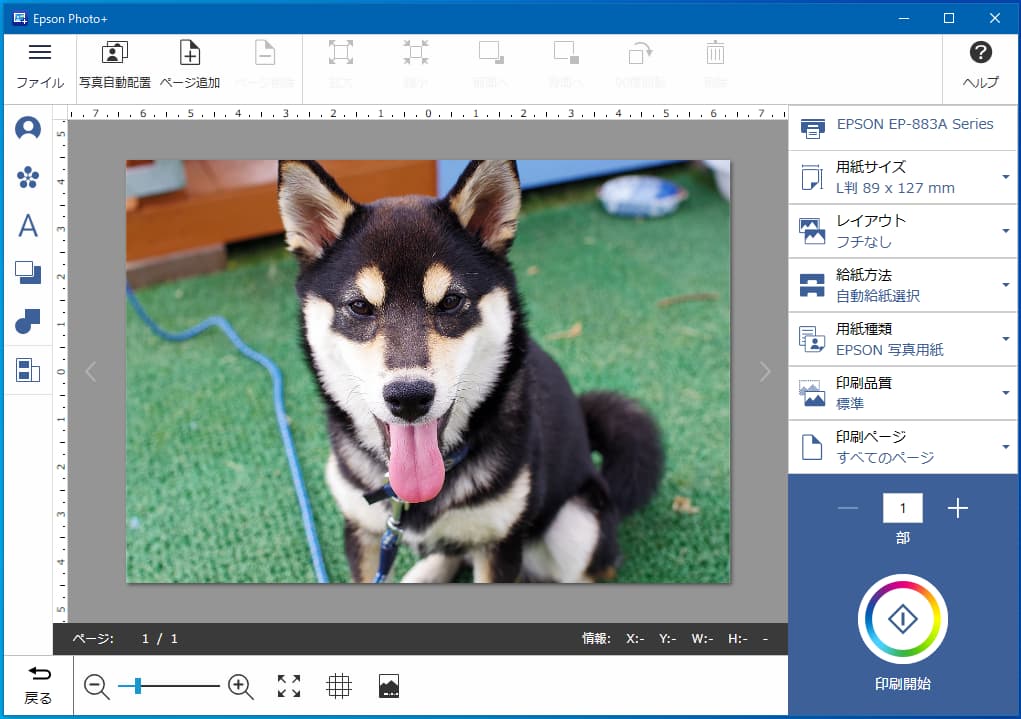
以下の順番で操作し、Epson Photo+の印刷プレビューの画面まで進めます。
- Epson Photo+を起動する
- 「写真」メニューをクリック
- 好きな用紙サイズをクリック
- 左側の一覧にある「PC」をクリック
- 印刷したい写真が保存されている場所をクリック
- 印刷したい写真を選んで、「OK」ボタンをクリック
印刷プレビューの画面まで進める手順については、別の記事に画像付きでまとめてあるので、良かったら参考にして下さい。

②左側の「A」のマークをクリックします。
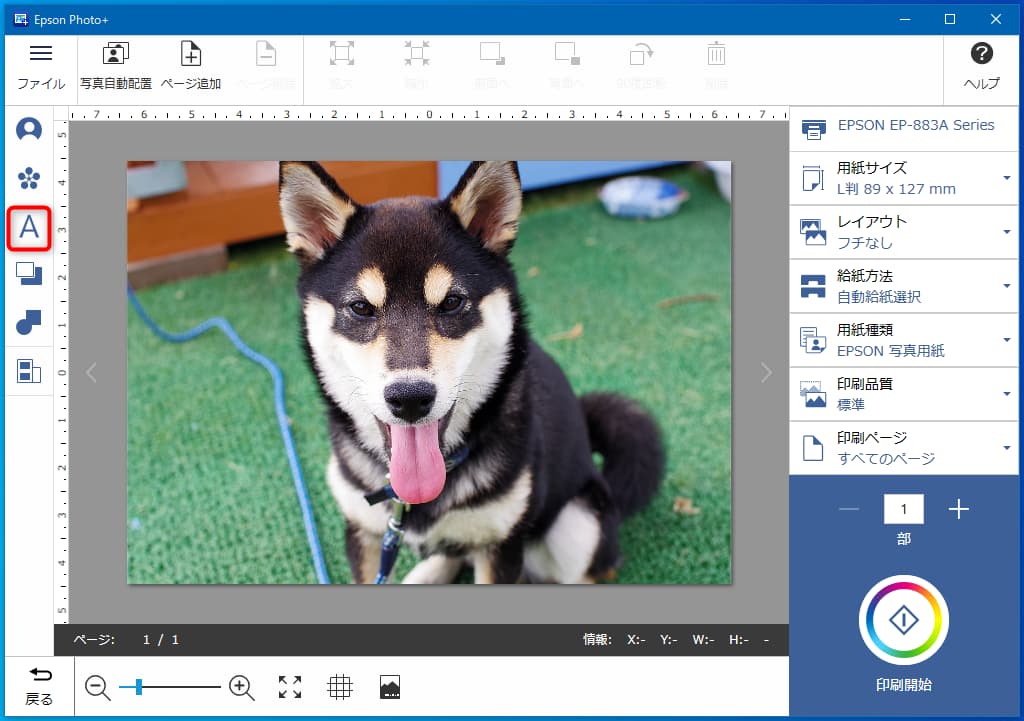
③文字を入れたい場所に、マウスでドラッグして白い枠を作ります。
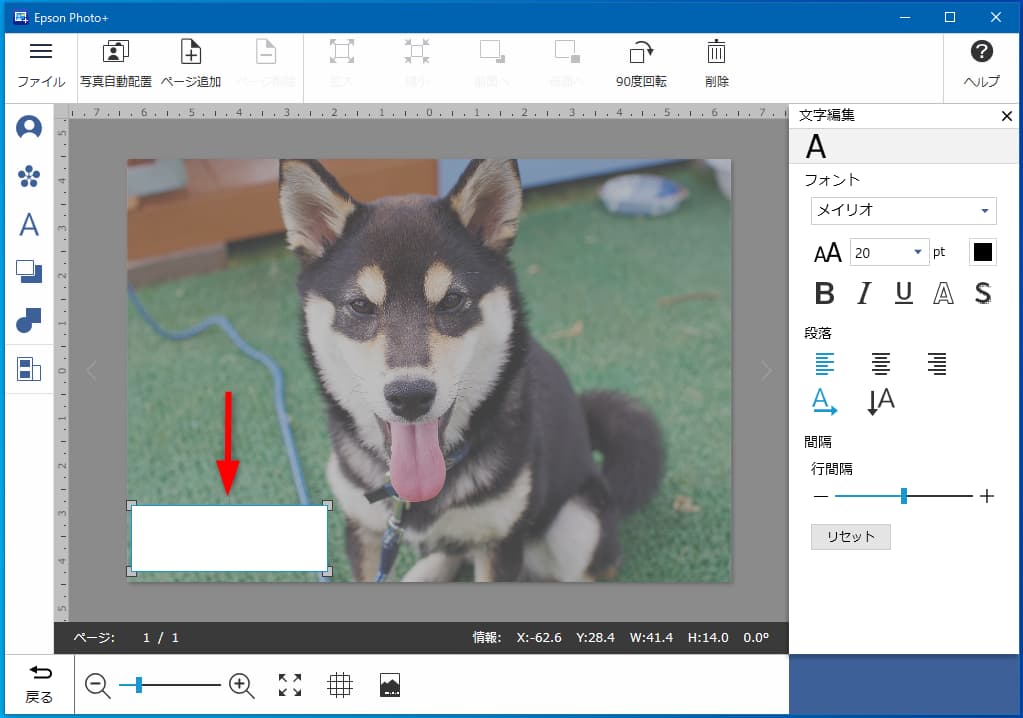
④先ほど作った白い枠の中に文字を入力します。
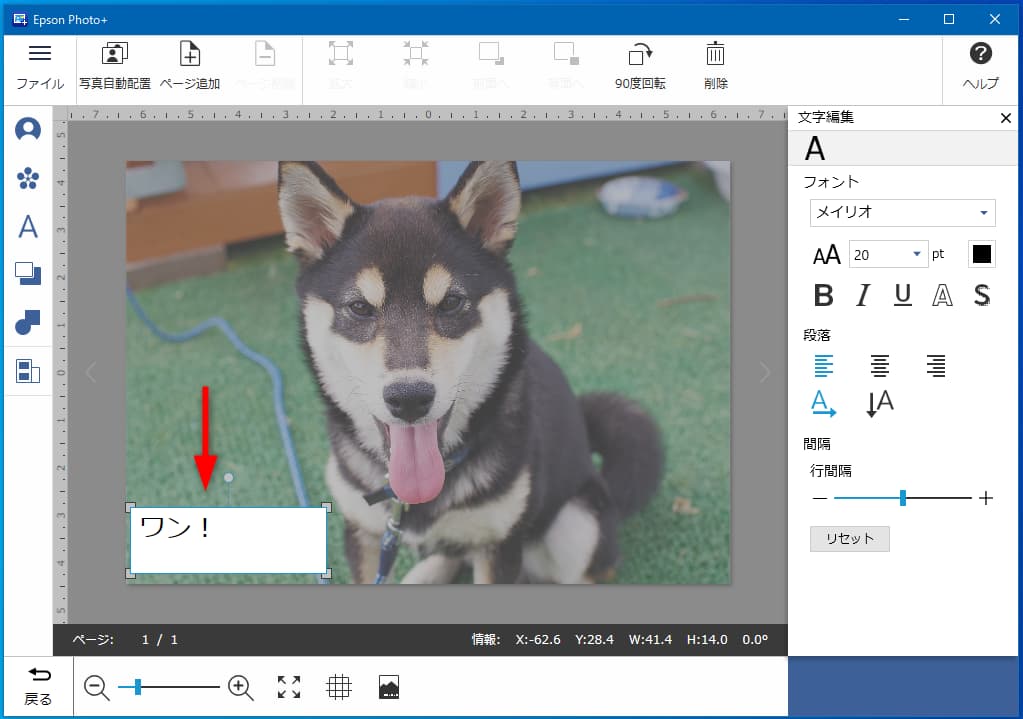
作った白い枠の大きさと入力した文字の数によっては、変なところで改行されたり、文字が少し隠れてしまう場合があります。
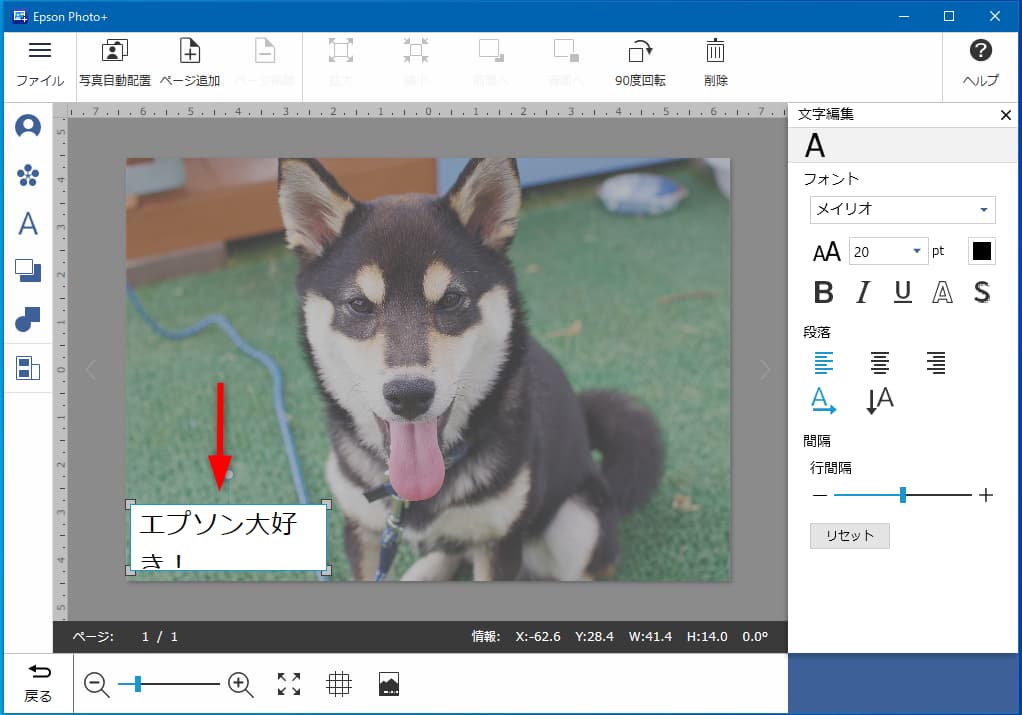
白い枠を広げたり、文字の大きさを小さくしたりして、うまく調整しましょう。
【対処方法1】白い枠を広げる。
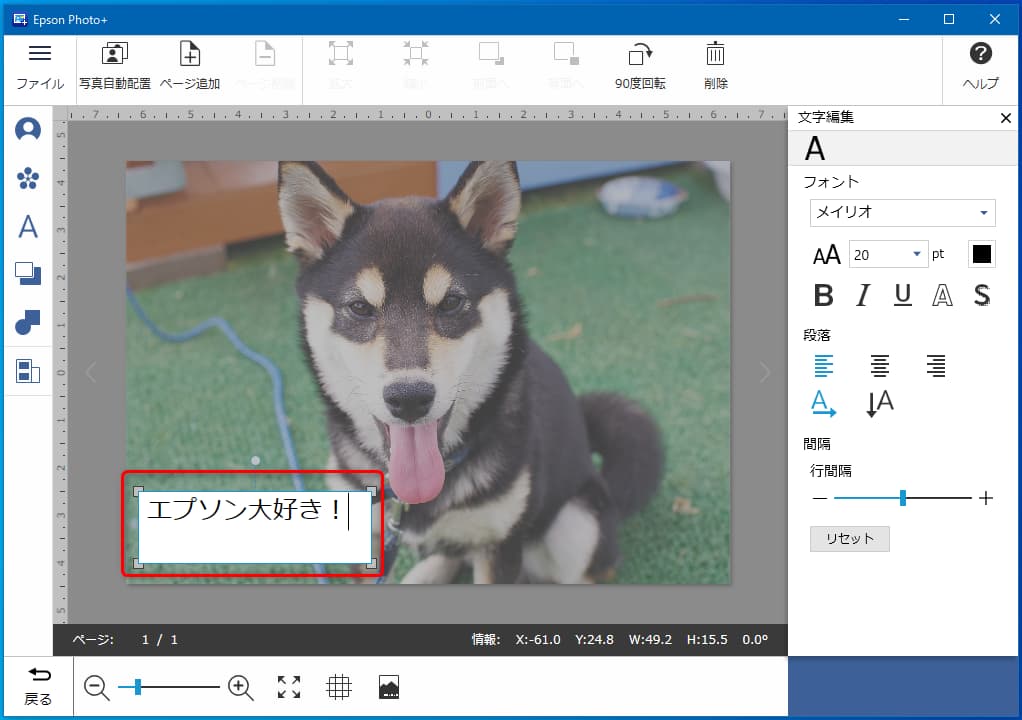
【対処方法2】右側の文字編集メニューを使って、文字のサイズを変更する。
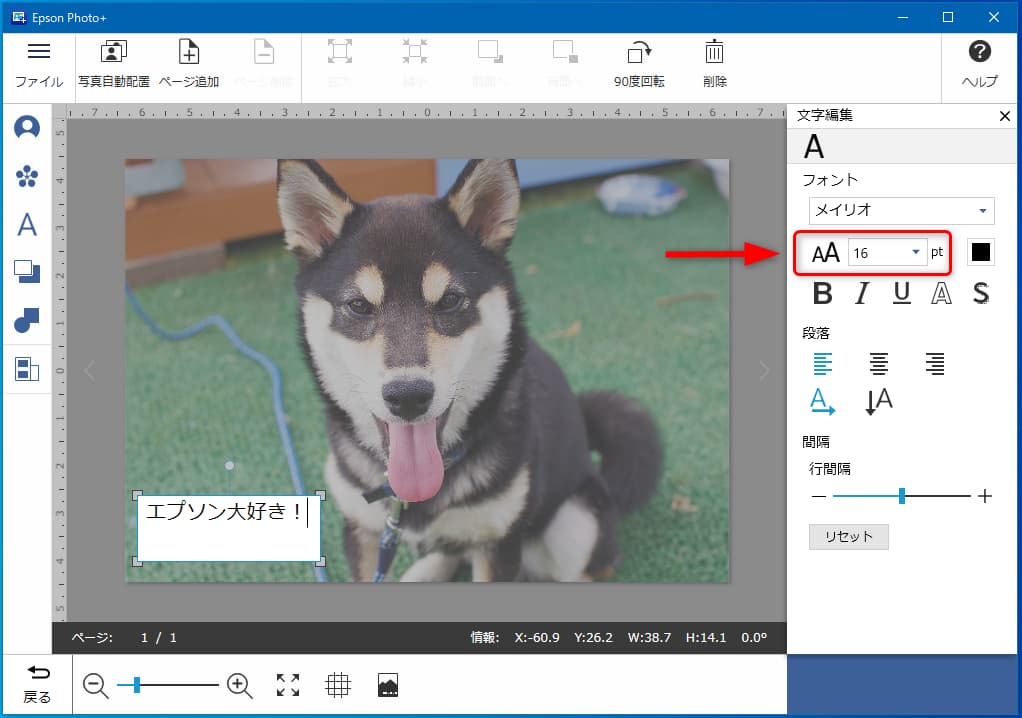
➄白い枠の外をクリックします。
文字を入力した白い枠の外をクリックすると、文字の挿入と配置が確定します。
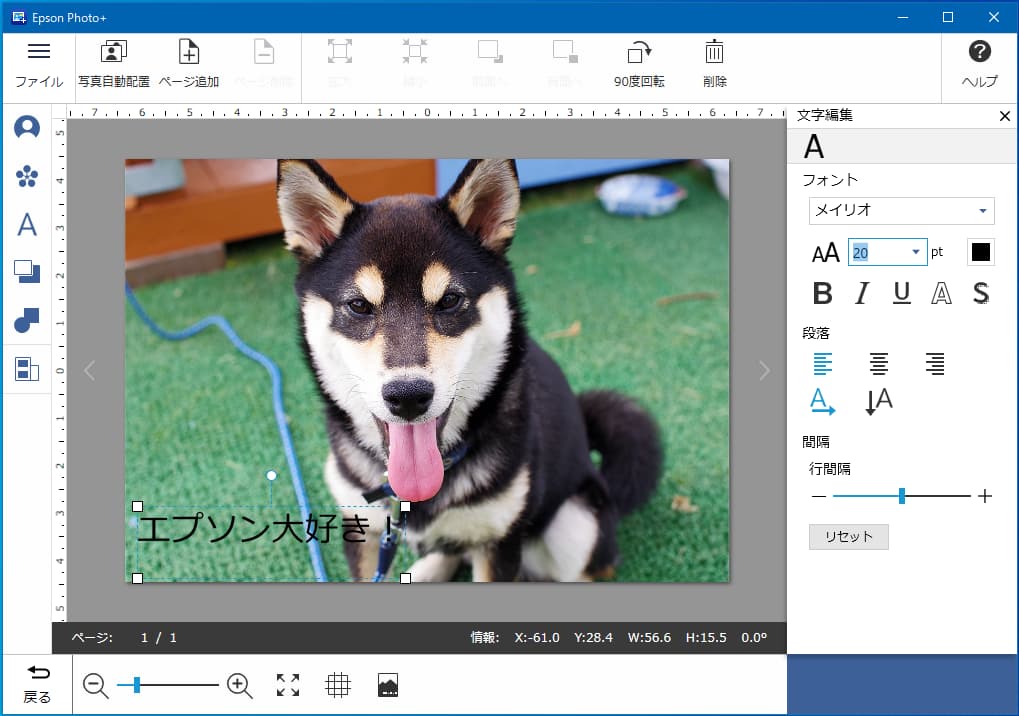
文字のデザインを変更する方法。
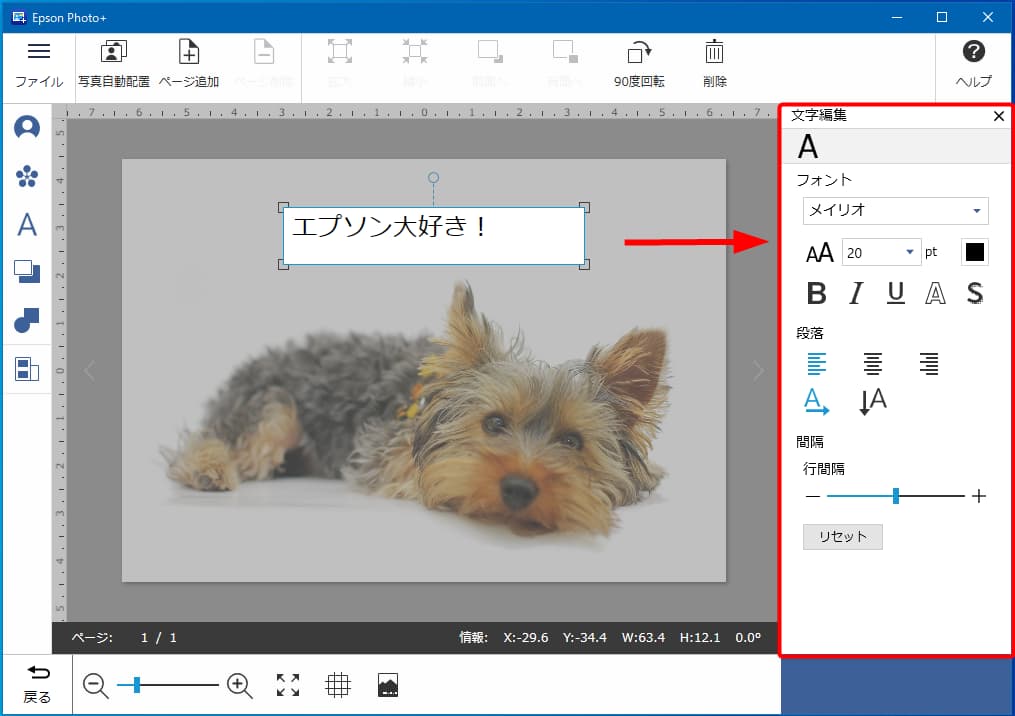
画面右側にある文字編集メニューを使うと、以下のことができます。
- フォントの変更
- 文字の大きさの調整
- 文字の色を変更
- 太文字にする
- 文字を斜めにする
- 文字の下に線を引く
- 文字にフチを付ける
- 文字に影を付ける
- 左揃え、中央揃え、右揃え
- 縦書き、横書き
- 文字の間隔の調整
①フォントの変更
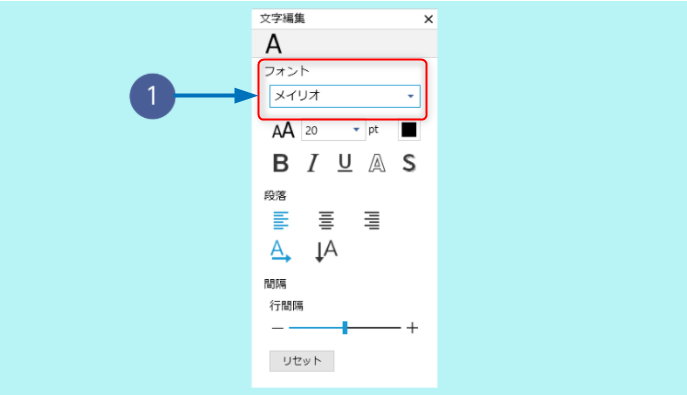
選べるフォントは100種類以上!(エプソン大好き! エプ子調べ)
おしゃれなフォント、可愛いフォント、かっこいいフォント、いろいろあります。

②文字の大きさの調整
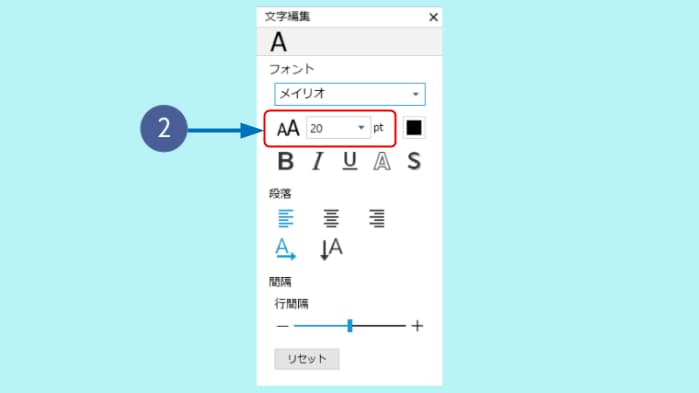
文字の大きさは、3~192の間で調整可能です。(最小で3pt、最大で192pt)
プルダウンから数字を選ぶこともできるし、数字を直接入力することもできます。
③文字の色を変更
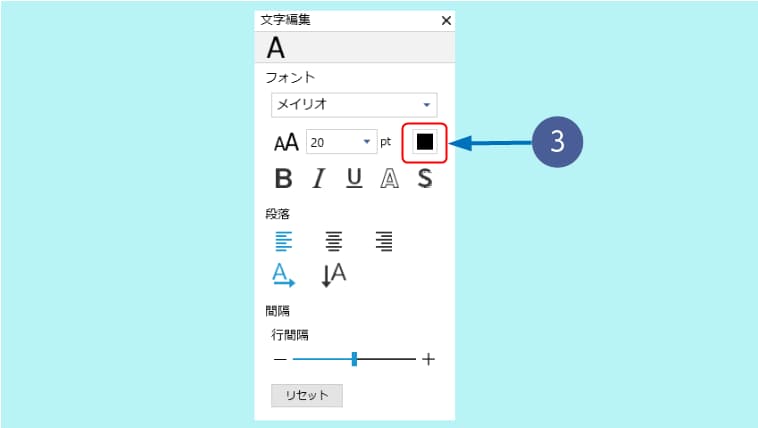
文字の色の初期設定は黒色です。
黒色の四角のところをクリックすると、様々なカラーが表示され、好きな色に変更することができます。
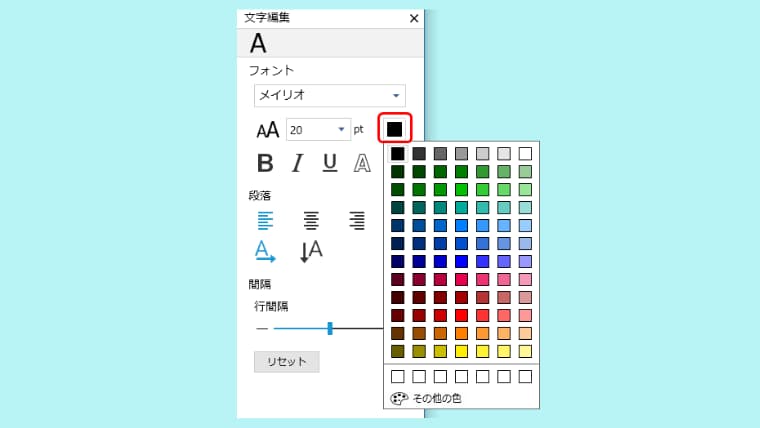
「その他の色」から、自分だけのオリジナルカラーを作成することもできます。
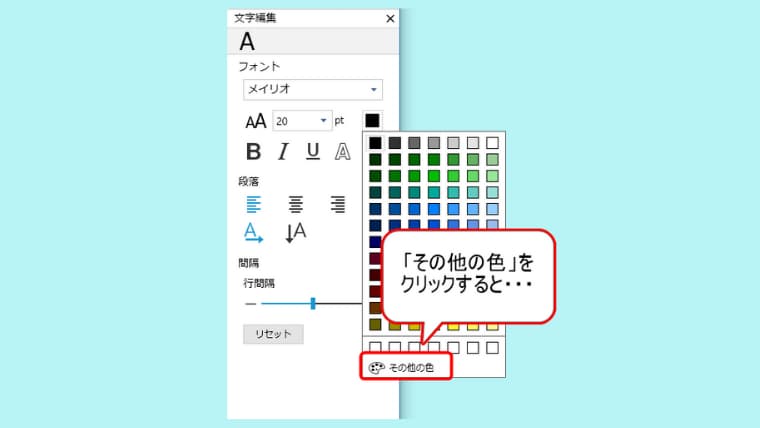
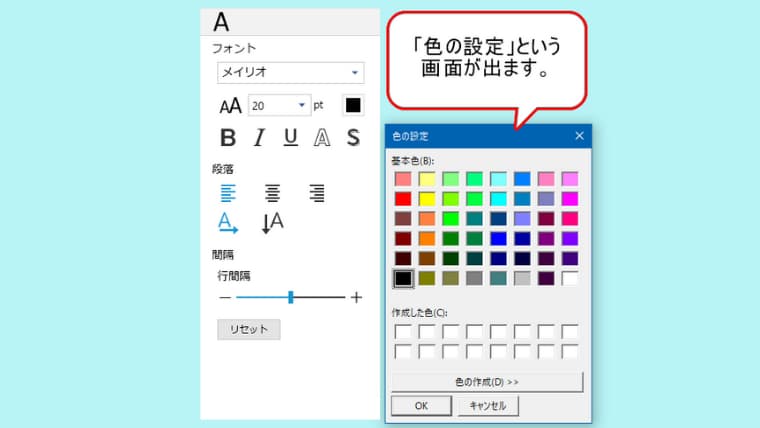
色の設定の画面にある「色の作成(D)」のボタンをクリックすると、カラーピッカーの画面が表示されます。
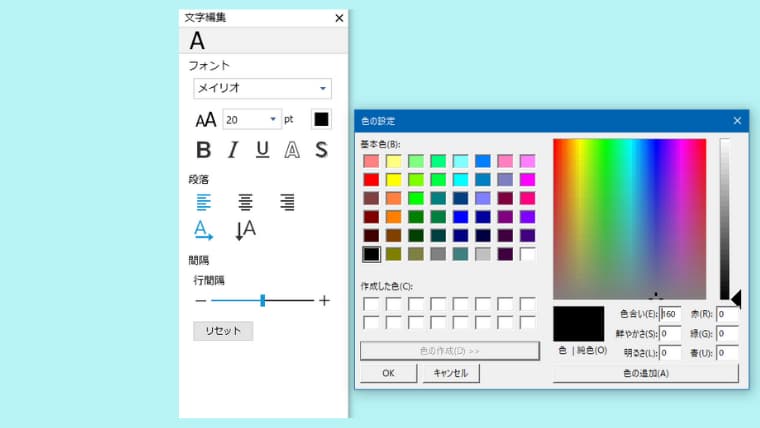
④太文字にする
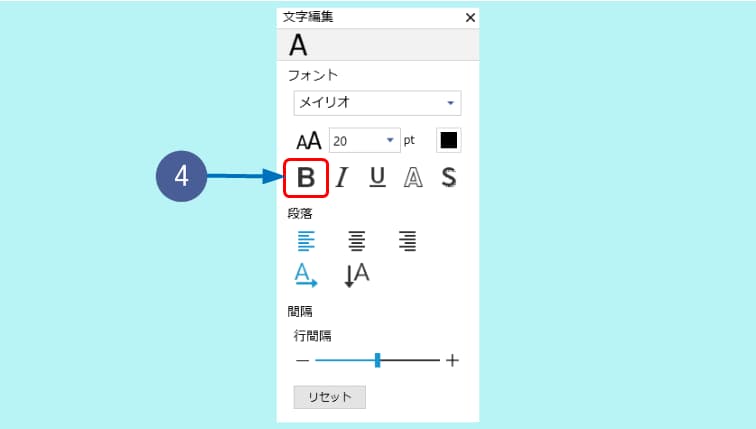
Bのマークをクリックすると文字が太くなります。(もう1回クリックすると元に戻ります。)
⑤文字を斜めにする
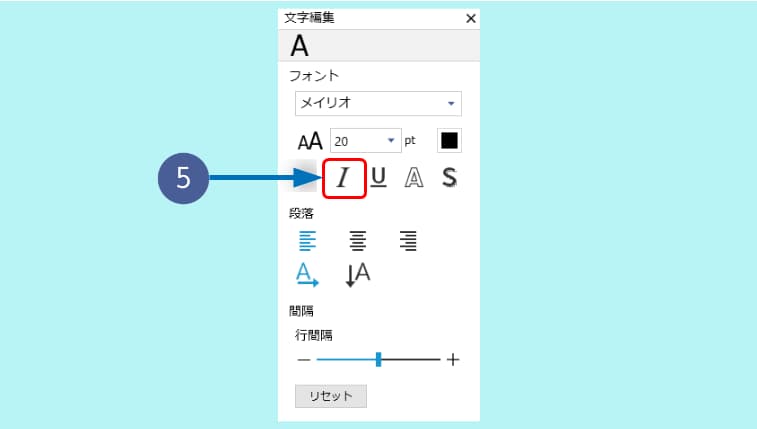
一部のフォントは、文字を斜めにすることが出来ない仕様となっています。
ちなみに、デフォルトのフォント「メイリオ」は、文字を斜めにすることができません。
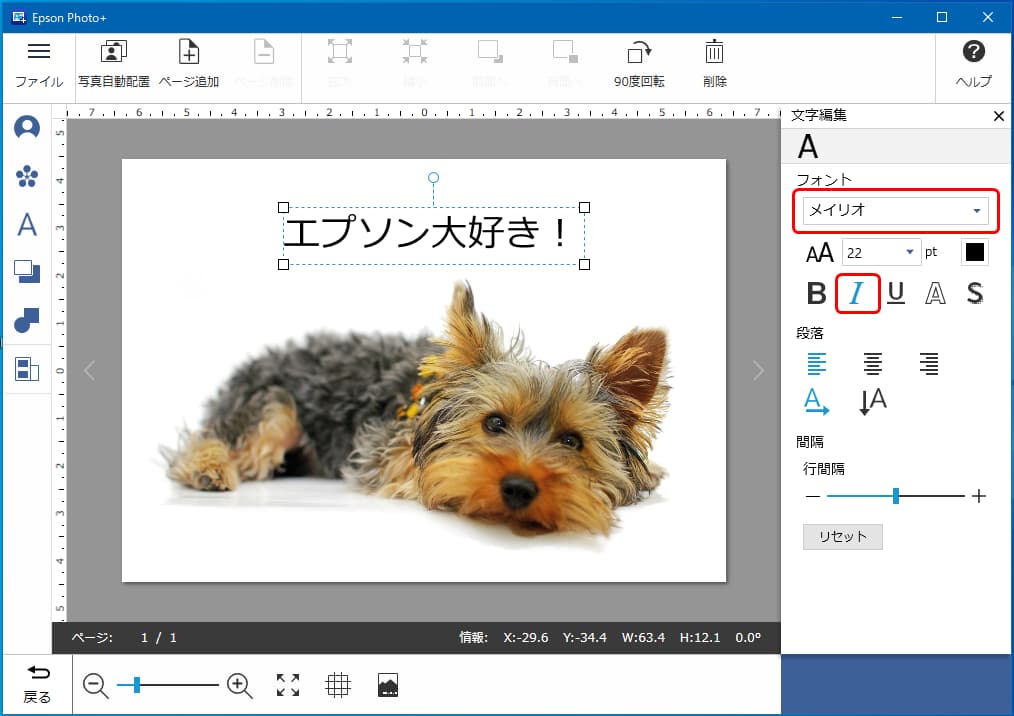
文字を斜めにしたい場合は、他のフォントに変更する必要があります。
一つ例をあげると、「MS ゴシック」に変更すると文字を斜めにすることができます。
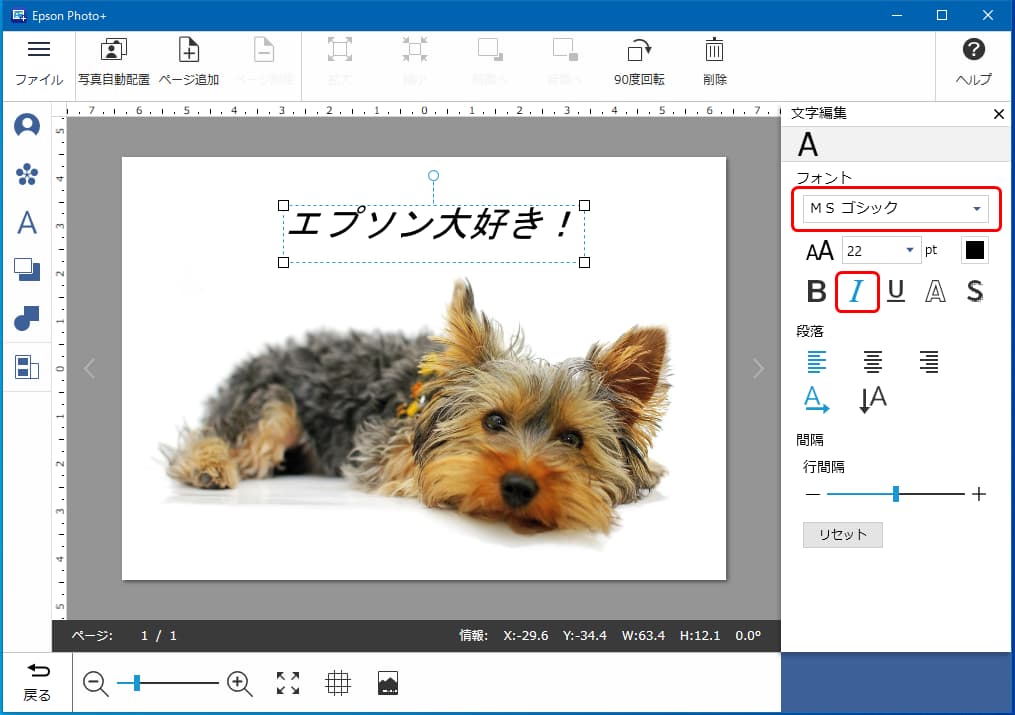
⑥文字の下に線を引く
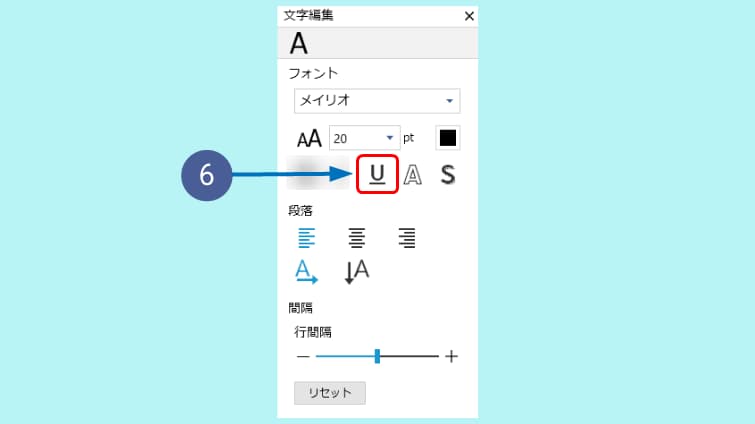
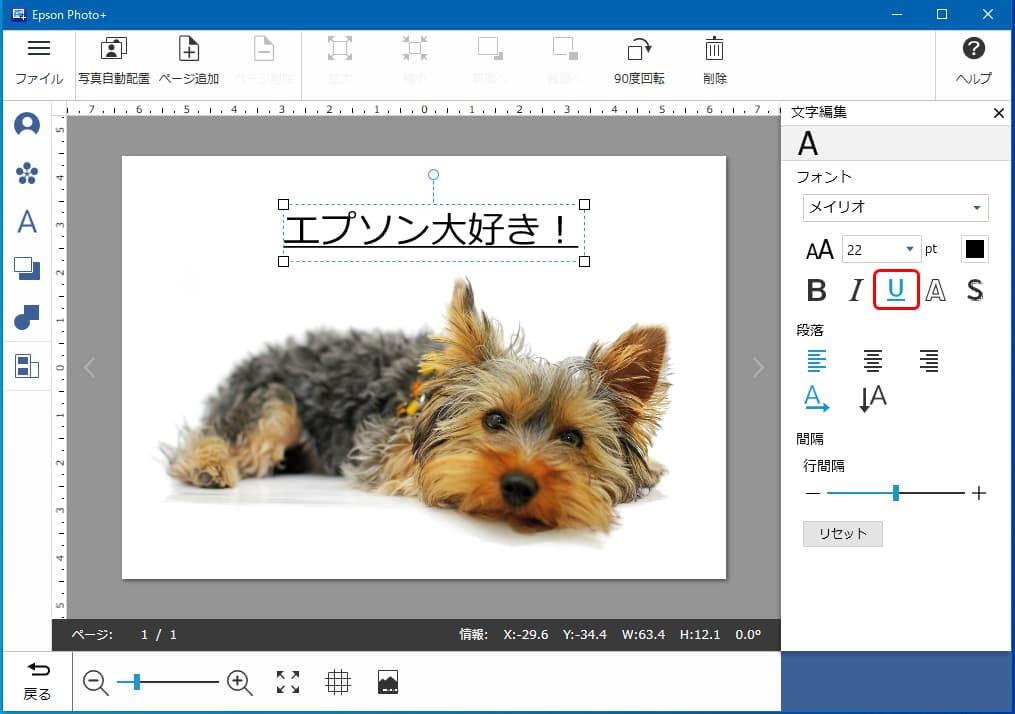
⑦文字にフチを付ける
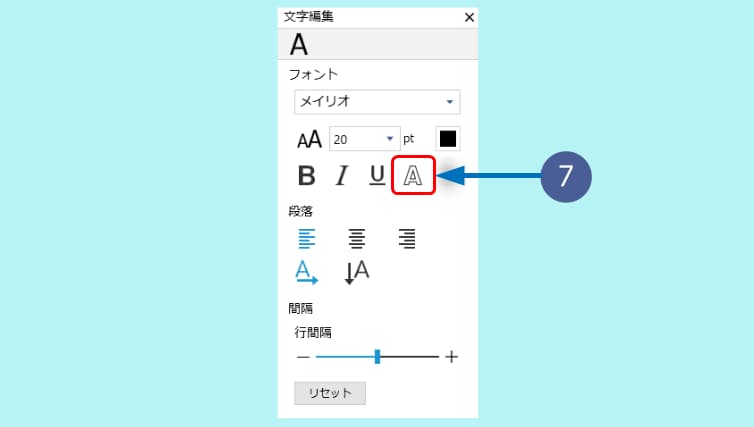
白抜きのAのマークをクリックすると、様々なカラーが表示され、好きな色に変更することができます。
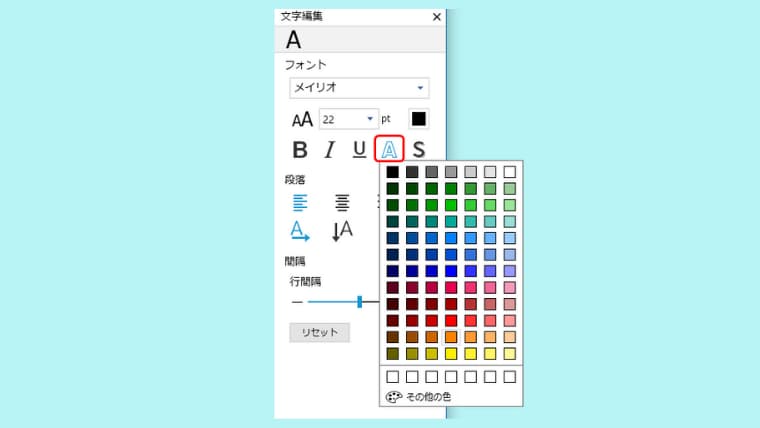
残念なことに、フチの太さは調整できない仕様となっています。
フチの太さがわかるように、フチの色をオレンジにしてみました。↓

⑧文字に影を付ける
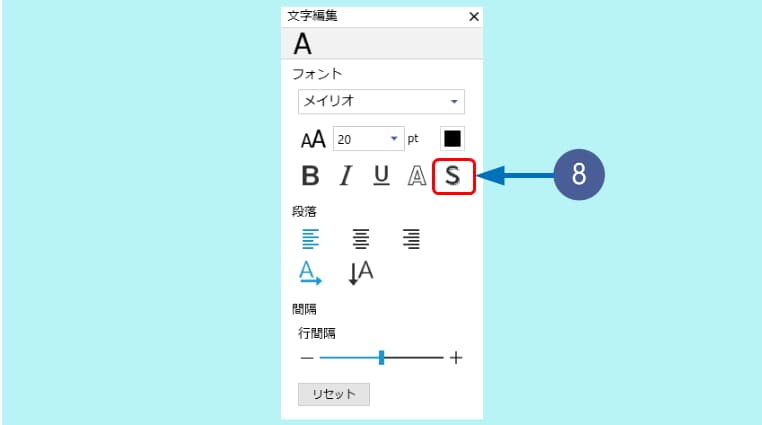
Sのマークをクリックすると、「ぼかし」「オフセット」「角度」と、影の色を変更する四角いマークが出てきます。
影の色の初期設定はグレーです。
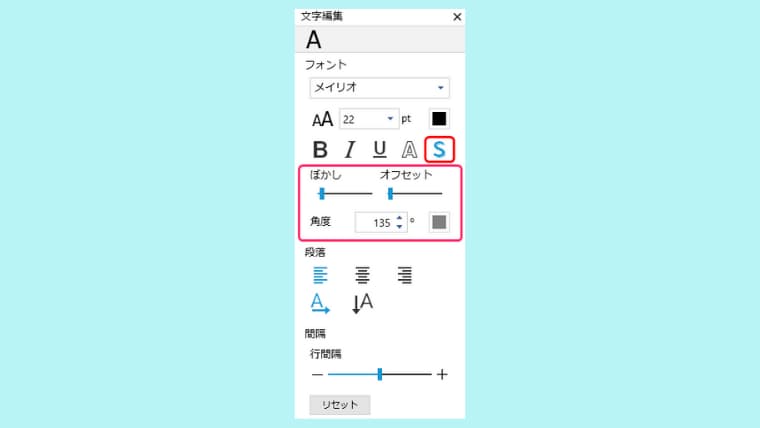
「ぼかし」は、影をはっきりさせたい場合は左方向に、影をぼかしたい場合は右方向に、つまみを動かして設定します。
※影がわかりやすいように、影の色の設定をオレンジにしました。



「ぼかし」のつまみを中間地点まで動かすと、影の色がほとんど見えなくなります。
「オフセット」は、つまみを右方向に動かして行けば行くほど、文字と影が離れて行きます。



「角度」はそのままの意味になりますが、影の傾きを調整します。
グレーの四角のところをクリックすると、様々なカラーが表示され、好きな色に変更することができます。
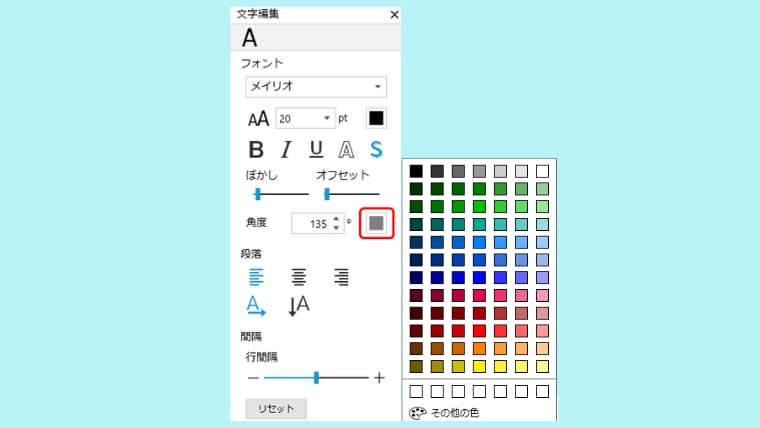
⑨段落(左揃え、中央揃え、右揃え)
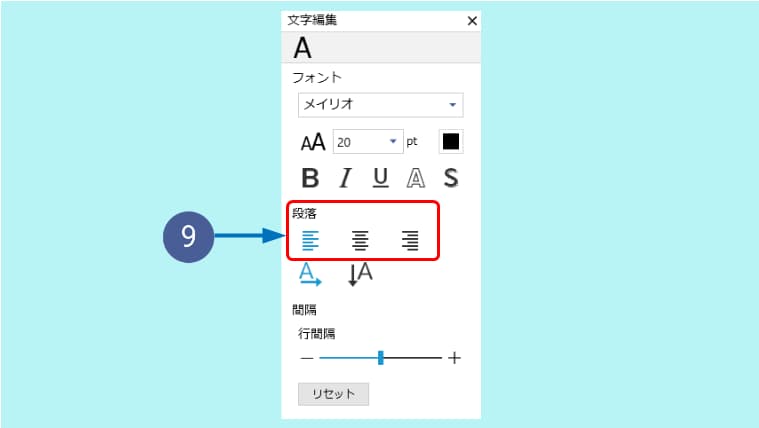
文字を揃えます。
段落の設定は、一枠に2行以上文字があるときに使います。



⑩縦書き、横書き
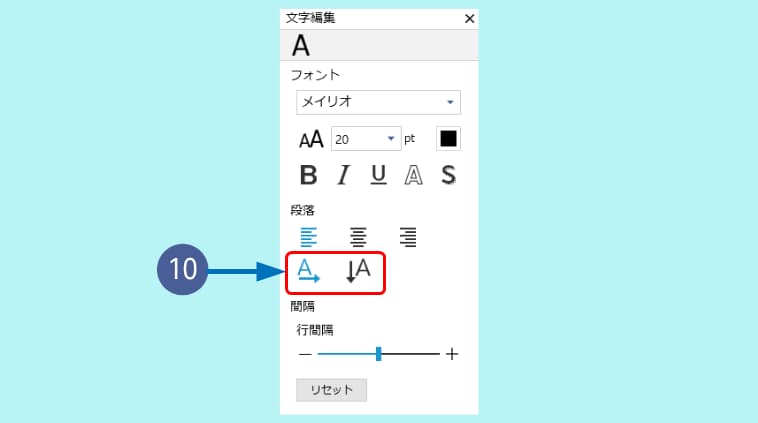
右側の「↓A」のマークをクリックすると、文字の方向を縦書きに変更できます。
⑪文字の間隔の調整
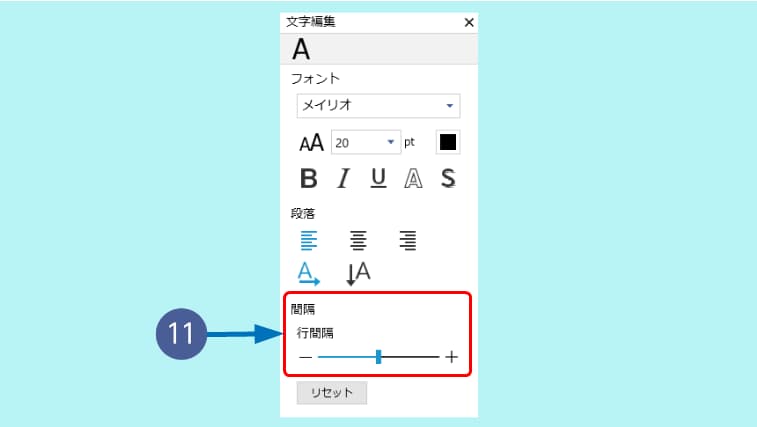
行間隔の設定は、一枠に2行以上文字があるときに使います。
間隔を狭めたい場合は左方向に、間隔を広げたい場合は右方向に、つまみを動かして設定します。

















