エプソンのエコタンク搭載モデルの最上位機種『EW-M873T』の口コミをまとめました!
EW-M873Tの口コミを調べてみると、
- 写真をとても綺麗に印刷してくれる
- インクの持ちが良い
- インク代があまりかからない
- 液晶モニターが大きく見やすい
- タッチパネルだから操作しやすい
- 排紙トレイが自動で出てくるから、手動で引き出す必要がない
- スマホからも印刷できるから便利
など、写真の品質を評価する声や、プリンター本体の使いやすさを評価する声が多数ありましたよ(^-^)
EW-M873Tは、高品質な写真を印刷することができるインク構成となっています。
鮮やかに発色し、なめらかなグラデーションを表現することができる染料インク(シアン・マゼンタ・イエロー・フォトブラック)
アート紙に印刷した場合でも色がくすみにくい顔料インクのマットブラック
グレーの階調を豊かに表現し、モノクロ写真を美しく印刷することができるグレーインク
顔料インクのマットブラックは、用紙に染みこまずに、用紙の表面に定着する性質なので、文字が滲みにくい&文字をくっきり印字することができるというメリットもあります。
そのため、EW-M873Tは写真印刷のみならず、文書の印刷もきれいに行うことができる優れものなんですよ(^-^)
この記事では、
- EW-M873Tの悪い口コミ
- EW-M873Tの良い口コミ
- EW-M873Tの特徴やメリット
などを解説しています。
プリンター選びに悩んでいる方や、EW-M873Tを検討している方の参考になれたら幸いです。
エプソンEW-M873Tの口コミ・レビュー
引用元:amazon.co.jp
エプソンEW-M873Tの悪い口コミ
- 印刷品質の設定レベルを上げると印刷スピードが遅くなる
- ディスクトレイが入れづらい
「印刷品質の設定レベルを上げると、写真がとても綺麗に印刷できる代わりに、印刷スピードが遅くなってしまう」という声がありました。
EW-M873Tの印刷品質の設定項目は、4種類の選択肢があります。
- 標準
- きれい
- 色あざやか
- 詳細設定
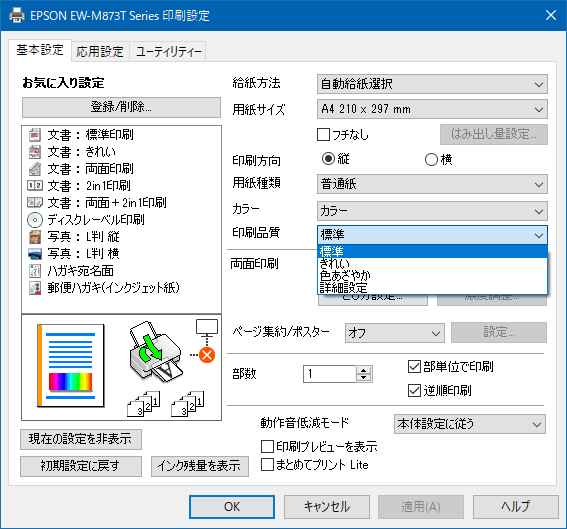
品質のレベルは、『標準→きれい→色あざやか』の順に高くなります。
ちなみに、『詳細設定』を選択するとこんな画面がでます。↓
.png)
上の画像をご覧頂くと、品質を優先にするほど、速度優先から遠ざる(印刷速度が落ちる)ことがわかりやすいと思います。
しかしながら、EW-M873Tは高品質な写真を印刷することができるインク構成となっているので、印刷品質の設定は『標準』のままでも十分きれいに印刷することができるはずなんですね。
そのため、基本的には印刷品質は『標準』に設定で写真印刷を行い、より綺麗に印刷したい場合に『きれい』や『色あざやか』の設定を利用すると良いと思いますよ(^-^)
EW-M873Tの口コミの中には、「ディスクレーベル印刷用のディスクトレイが入れづらい」「そのまま突っ込んだら壊してしまいそうで心配になる」という声もありました。
ディスクトレイのセットはコツを掴む必要があって、慣れるまでに苦労されている方が多いという印象を受けました。
ディスクトレイをセットする際に注意すべきことは、以下のような内容です。
ディスクをディスクトレイに装着したら、ディスクトレイを逆さにし、ディスクが外れることがないか確認する。
ディスクトレイをプリンターにセットする前に、排紙トレイが完全に奥まで収納できているか確認する。
ディスクトレイの▲マークと、プリンター本体の▲マークの位置が合わさるところまで入れる。
なお、ディスクトレイをプリンター本体に入れる際、抵抗を感じるのは仕様なので問題はないとのことでした(^-^)
ディスクトレイのセット方法は、エプソンのよくあるご質問FAQにて詳しく解説されています。
別機種のEP-306というプリンターを例とした解説になっていますが、ディスクトレイをセットする際に注意すべき内容について参考になると思いますので、ぜひチェックしてみてくださいね。
>>ディスクレーベルを印刷する時に注意する点はありますか|エプソンよくあるご質問FAQ
エプソンEW-M873Tの良い口コミ
EW-M873Tの良い口コミを調べてみると、
- 写真をとても綺麗に印刷してくれる
- インクの持ちが良い
- インク代があまりかからない
- 液晶モニターが大きく見やすい
- タッチパネルだから操作しやすい
- 排紙トレイが自動で出てくるから、手動で引き出す必要がない
- スマホからも印刷できるから便利
など、写真の品質を評価する声や、プリンター本体の使いやすさを評価する声が多数ありましたよ。
低コストで写真も文書もたくさん印刷できる点も、とても好評でした(^-^)
EW-M873Tは、高品質な写真を印刷することができるインク構成となっています。
鮮やかに発色し、なめらかなグラデーションを表現することができる染料インク(シアン・マゼンタ・イエロー・フォトブラック)
アート紙に印刷した場合でも色がくすみにくい顔料インクのマットブラック
グレーの階調を豊かに表現し、モノクロ写真を美しく印刷することができるグレーインク
エプソン独自のインク技術Advanced-MSDT(アドバンスド・マルチ・サイズ・ドット・テクノロジー)により、インクのドットサイズを5段階に分けて細かく調整するため、色の階調をなめらかに表現してくれます。
▼EW-M873Tのプロモーションビデオの中で、Advanced-MSDT(アドバンスド・マルチ・サイズ・ドット・テクノロジー)について解説されているシーンがあります(^-^)
また、顔料インクのマットブラックは、用紙に染みこまずに、用紙の表面に定着する性質なので、文字が滲みにくい&文字をくっきり印字することができるというメリットもあります。
そのため、EW-M873Tは写真印刷のみならず、文書の印刷もきれいに行うことができる優れもです(^-^)
「液晶モニターが大きくて操作しやすい」という口コミもありましたよ。
EW-M873Tの液晶モニターは4.3型のワイドタッチパネルなので、文字が読みやすいだけではなく、タッチ操作で簡単にメニューを選択することができます。
「スマホからも印刷できるから便利」という口コミもありました。
スマホから写真を印刷することができるプリンターなら、スマホからわざわざSDカードを取り出す必要がないので楽ちんですね。
EW-M873TはWi-Fi Direct機能にも対応しているので、無線LANルーターが無い環境でも、スマホから写真を印刷することができますよ(^-^)
エプソンEW-M873Tの特徴とメリット
| 液晶モニター | 4.3型タッチパネル |
| 印刷可能サイズ | カード/名刺~A4 |
| コピー・スキャン | 可能 |
| ファクス | 非対応 |
| インク構成 | マットブラック(顔料) フォトブラック・シアン・マゼンタ・イエロー・グレー(染料) 合計6色(独立) |
| 対応インク | トビバコ |
| 印刷速度 (A4モノクロ文書) |
約16.0ipm |
| 印刷速度 (A4カラー文書) |
約12.0ipm |
| L判写真 | 約19秒 |
| 自動両面印刷 | 対応 |
| 有線LAN接続 | 対応 |
| 無線LAN接続 |
対応 |
| Wi-Fi Direct |
対応 |
| USBケーブルで パソコンと接続 |
対応 |
| スマホ・タブレット からの印刷 |
対応 |
| 赤外線通信で印刷 |
非対応 |
| メモリーカード を使って印刷 |
対応 |
| USBメモリー を使って印刷 |
対応 |
| CDレーベルの印刷 |
対応 |
| 給紙方法 | 前面2段カセット 背面給紙 |
| 交換メンテナンスボックス | 対応 |
| プリンター本体の重さ |
約8.4キロ |
4.3型のワイドタッチパネル
EW-M873Tの液晶モニターは4.3型のワイドタッチパネルです。
画面が大きいから文字が読みやすく、メニューの選択は指でタッチするだけなので簡単です(^^)/
液晶モニター付きのプリンターは、なにかしらエラーが発生した際にメッセージでお知らせしてくれるのもメリットの1つです。
液晶が無いプリンターだと、
- どこが光っているのか
- 点灯なのか点滅なのか
- ランプは1箇所だけ光っているか複数箇所光っているのか
など、ランプの状態でエラー内容を把握しなければなりません。
EW-M873Tなら、用紙切れ、インク切れ、用紙詰まりなど、どのようなエラーなのか具体的にメッセージで教えてくれるので、すぐに対処することができますよ。
液晶モニター付きのプリンターは、プリンター本体でインク残量をチェックすることができるのもメリットです。
わざわざパソコンを起動させなくても、手っ取り早くプリンターでインク残量を知ることができるので便利ですね(^-^)
コピー機能付き
EW-M873Tは、コピー機能が付いています。
倍率の設定ができるので、拡大・縮小のコピーも可能ですよ。
また、EW-M873Tのコピー機能の倍率設定は、25~400%の範囲で設定できます。
用紙サイズに合わせて自動的に拡大または縮小してコピーする「オートフィット」という設定もありますよ(^-^)/
「オートフィット」という設定は細かい数字を設定する必要がないので、基本的には「オートフィット」の設定でコピーして頂くのがおすすめです(^^♪
スキャン機能付き
スキャン機能も付いているので、書類や写真をプリンターに読み込ませてデーター化し、パソコンやスマホに保存することができます。
ファイル形式は、JPEG、PDFなどが選べますよ。
スキャン機能は、
- 書類をデーター化してメールに添付して送りたい。
- 写真が色あせていないうちに、データー化してパソコンに取り込んで保存したい。
といった場合に役立ちます。
自動両面印刷ができる
EW-M873Tには自動両面印刷の機能が付いています!
手動で両面印刷をする場合、片面の印刷が終わったら、印刷物を手でひっくり返してプリンター本体にセットし直しすという手間がかかります。
枚数が多い場合は、とても面倒だし大変です。
自動両面印刷ができるプリンターなら、設定するだけで楽に両面印刷することができますよ(^-^)/
プリンターだけで写真の印刷ができる
メモリーカードやUSBメモリーをプリンターに差し込むと、プリンターだけで写真を印刷することもできます。
コンビニや写真屋さんに行かなくても、自宅で写真を印刷することができますよ。
トリミングができるので、写真の一部を拡大してプリントすることも可能です。
EW-M873Tの液晶モニターは大きくて見やすいタッチパネルなので、写真の選択がしやすいというメリットもありますよ(^-^)
排紙トレイが自動で開く
排紙トレイを手動で引き出すタイプのプリンターだと、排紙トレイが納まったまま印刷を実行すると「排紙トレイを手で引き出してください」のエラーメッセージが出ます。
EW-M873Tの排紙トレイは自動で開くので、「排紙トレイを手で引き出してください」のエラーメッセージにイライラすることもありませんし、わざわざ手動で引き出す必要がないので楽ちんです♪
無線LAN接続対応
無線LAN接続に対応しているので、パソコンとプリンターを繋ぐケーブルが無くても印刷が可能です。
パソコンとプリンターの接続設定は、プリンター購入時に同梱されているソフトウェアディスクを使うか、 Epson Setup Naviのページからセットアッププログラムをダウンロードして実行すると、難しい操作を行うことなく設定することができますよ。
スマホと接続することも可能なので、スマホから印刷したり、書類や写真をスキャン(データ化)してスマホに取り込むこともできますよ(^^)/
スマホとの接続設定が簡単
「Epson Smart Panel」を使って、プリンターの画面に表示されるQRコードをスマホで読み取るだけで、スマホとプリンターを簡単に繋げることができます。
パスワードを入力することなく、スマホとプリンターを接続することができるので楽ちんですね(^-^)
エプソンEW-M873Tの口コミ・レビュー|まとめ
以上、エプソンEW-M873Tの口コミ・評判のご紹介と、製品の特徴についての解説でした!
EW-M873Tの口コミを調べてみると、
- 写真をとても綺麗に印刷してくれる
- インクの持ちが良い
- インク代があまりかからない
- 液晶モニターが大きく見やすい
- タッチパネルだから操作しやすい
- 排紙トレイが自動で出てくるから、手動で引き出す必要がない
- スマホからも印刷できるから便利
など、写真の品質を評価する声や、プリンター本体の使いやすさを評価する声が多数ありましたよ(^-^)
EW-M873Tは、高品質な写真を印刷することができるインク構成となっています。
鮮やかに発色し、なめらかなグラデーションを表現することができる染料インク(シアン・マゼンタ・イエロー・フォトブラック)
アート紙に印刷した場合でも色がくすみにくい顔料インクのマットブラック
グレーの階調を豊かに表現し、モノクロ写真を美しく印刷することができるグレーインク
顔料インクのマットブラックは、用紙に染みこまずに、用紙の表面に定着する性質なので、文字が滲みにくい&文字をくっきり印字することができるというメリットもあります。
そのため、EW-M873Tは写真印刷のみならず、文書の印刷もきれいに行うことができます(^-^)
EW-M873Tは、低コストで写真の印刷も、文書の印刷も行いたい方におすすめです(^^)/


























