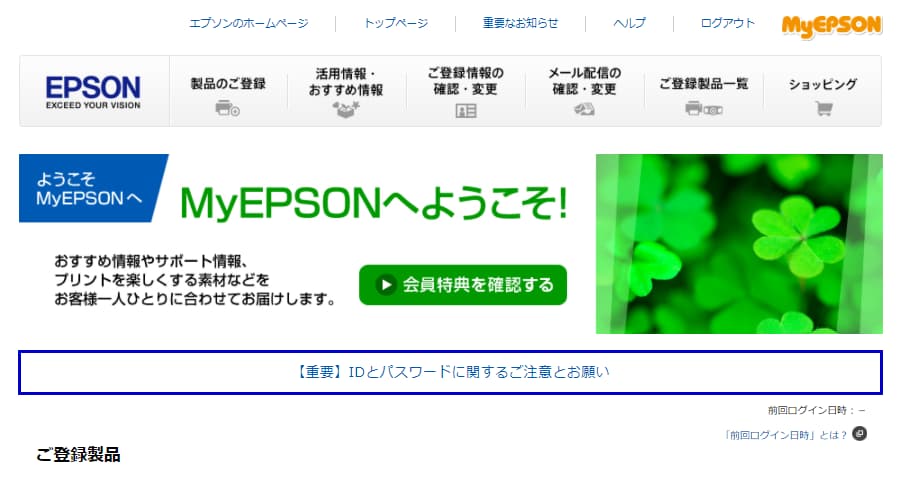My EPSONの会員になると、エプソンのさまざまなサービスやコンテンツが利用可能になります。
会員登録は無料です。
この記事では、My EPSONの新規会員登録の手順をご紹介します。
この記事でご紹介するMy EPSONの会員登録の手順は、Epson Global IDを作ったことがない人向けとなっています。
My EPSON会員登録の手順
①『My EPSONへようこそ』のページにアクセスします。
↑このURLをクリックすると、直接『My EPSONへようこそ』のページにアクセスできます。
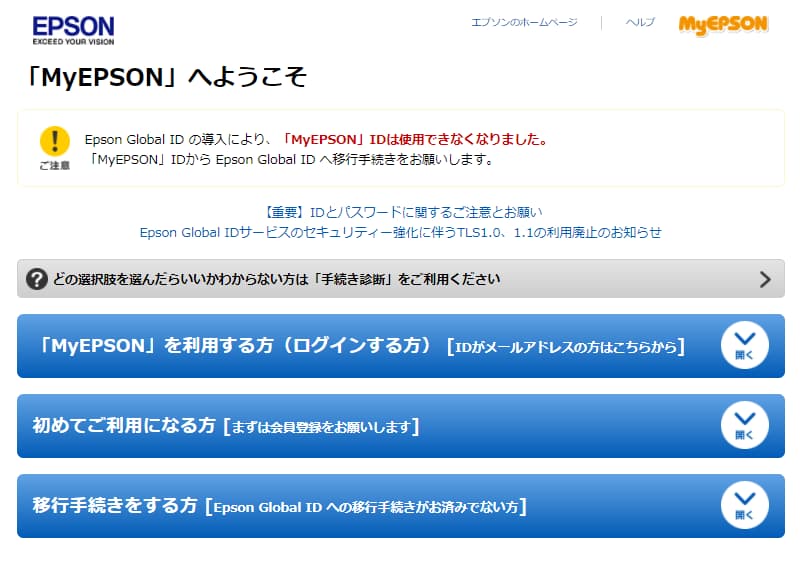
②「初めてご利用になる方」をクリックします。
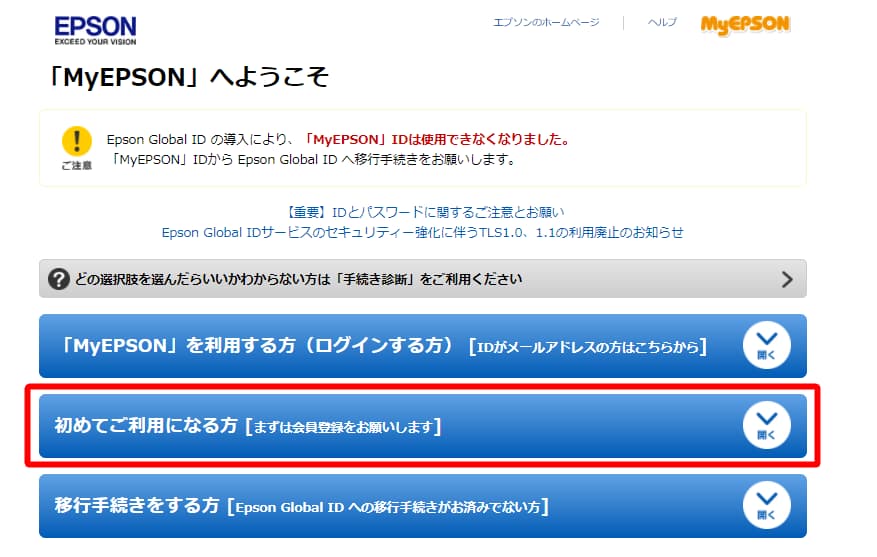
③「新規会員登録」をクリックします。
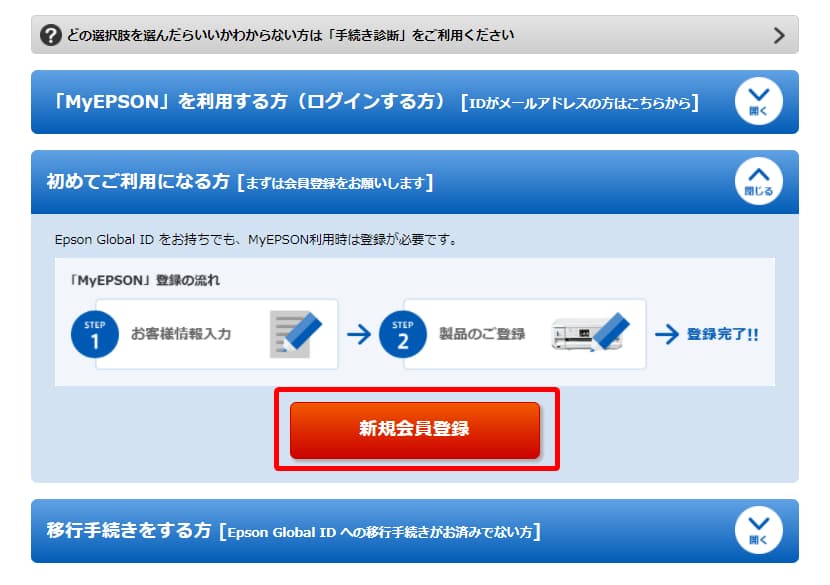
④下にスクロールして、同意して次に進むのボタンをクリックします。
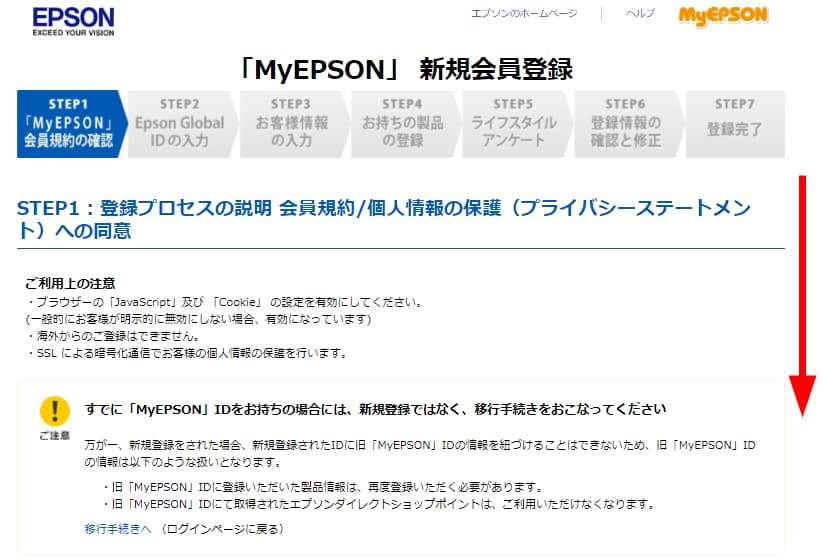
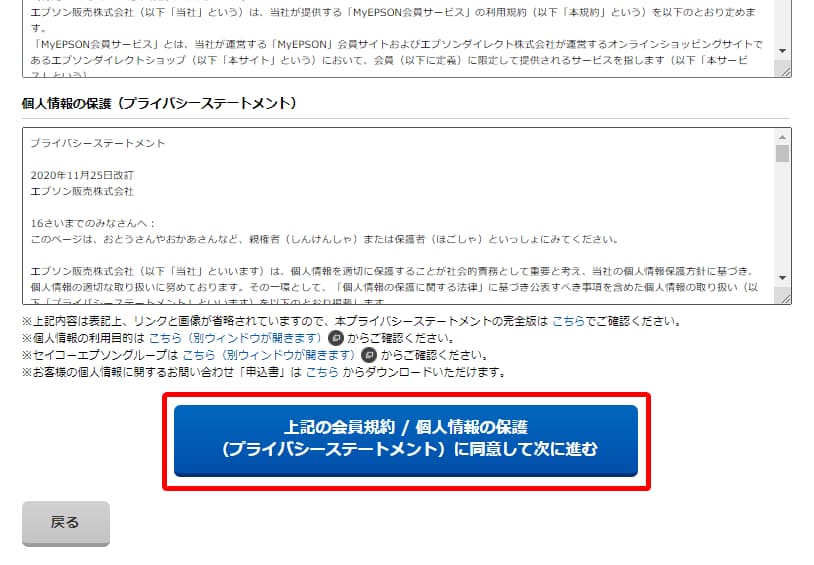
⑤「Epson Global IDの新規登録に進む」をクリックします。
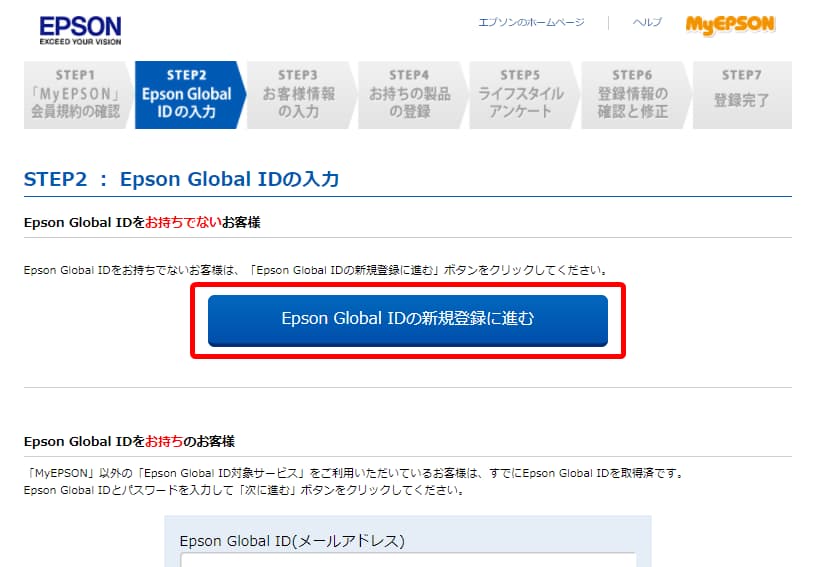
⑥受信可能なメールアドレスと好きなパスワードを入力します。
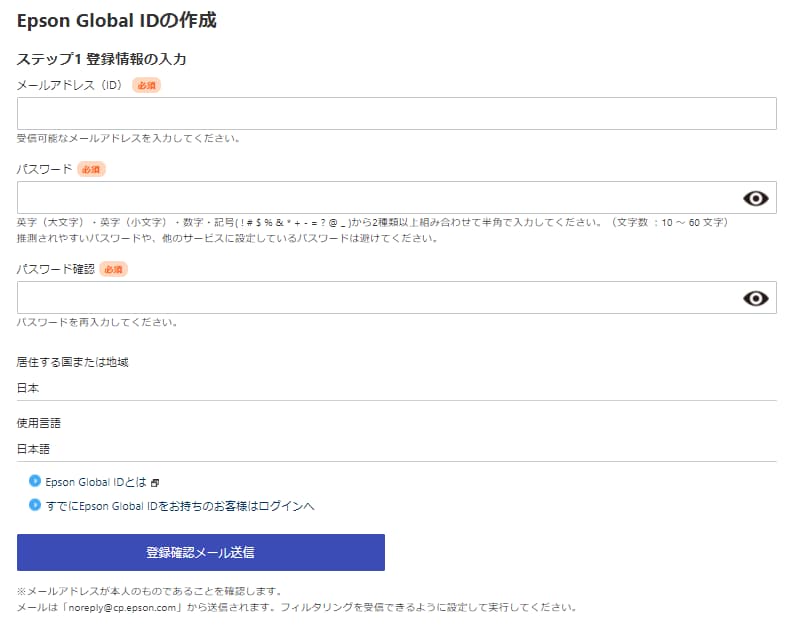
この画面に入力するメールアドレスとパスワードは、今後My EPSONのマイページにログインする際や、Epson Connectのユーザーページにログインする際に入力することになるので、忘れないようにしましょう!
⑦メルアドとパスワードの入力を終えたら「登録確認メール送信」をクリックします。
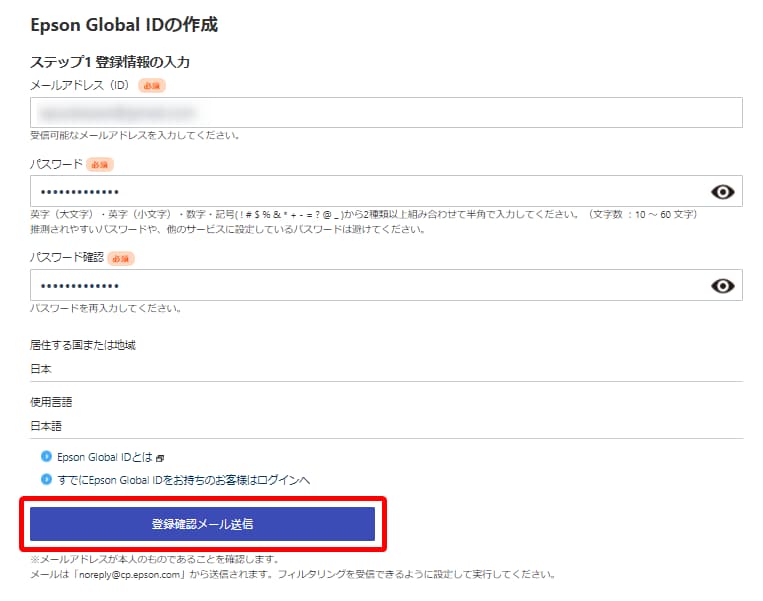
⑧この画面を閉じずに、エプソンから届いたメールを確認します。
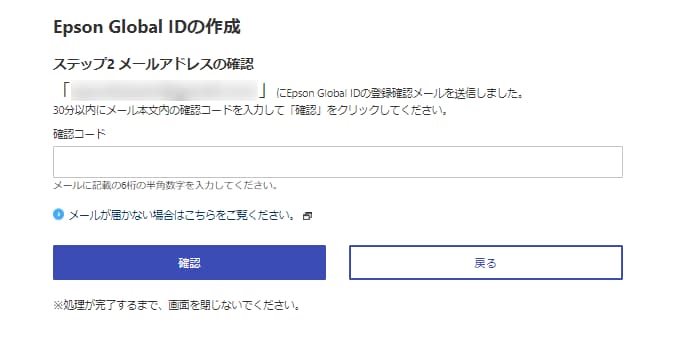
この画面を閉じてしまうと、確認コードの入力ができなってしまい、登録作業を始めからやり直さないといけなくなります。
この画面を閉じずに、エプソンから届いたメールを確認しましょう。
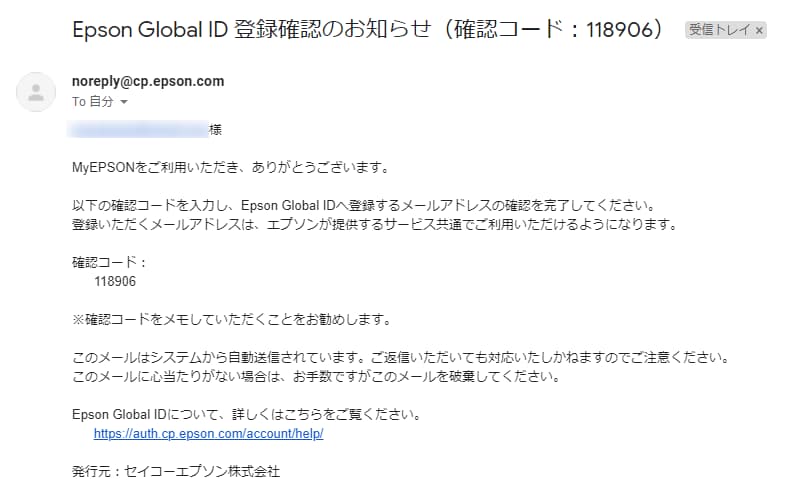
6桁の確認コードをコピーするか、メモに取ります。
この画像では確認コードが「118906」と記載されていますが、数字は毎回ランダムで異なる数字が送信されるようになっています。
必ず、届いたメールに記載されている確認コードを利用しましょう。
⑨確認コードを入力して、確認ボタンをクリックします。
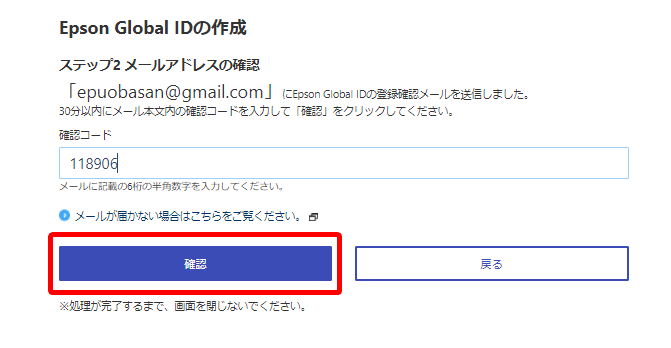
⑩各項目を入力します。
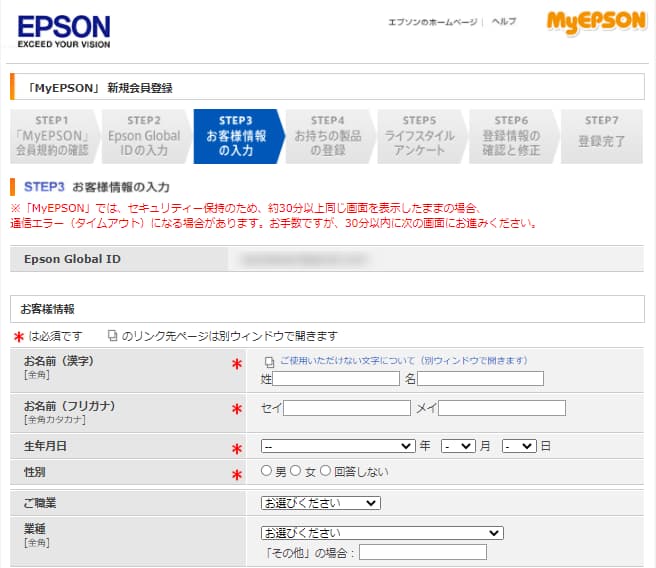
全て入力しなくてもOK。
「*」マークが付いている項目は入力必須。
⑪「製品を登録する」をクリックして、次に進みます。
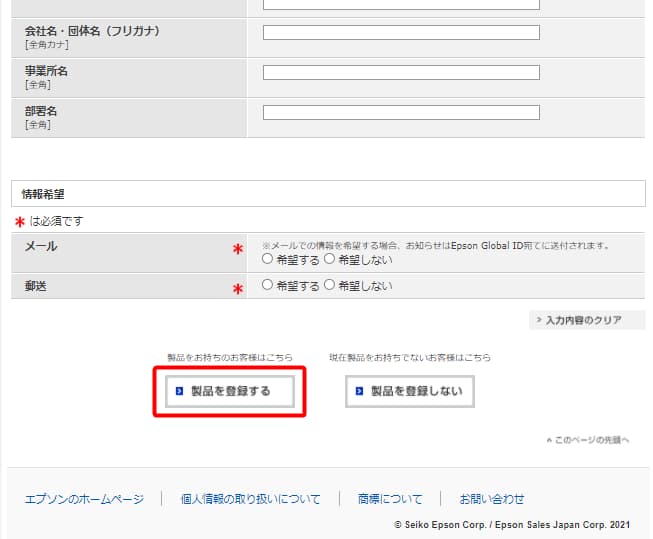
あとで製品登録したい方は、「製品を登録しない」をクリックして、次に進みましょう。
⑫製品型番を選択後、各項目を入力します。
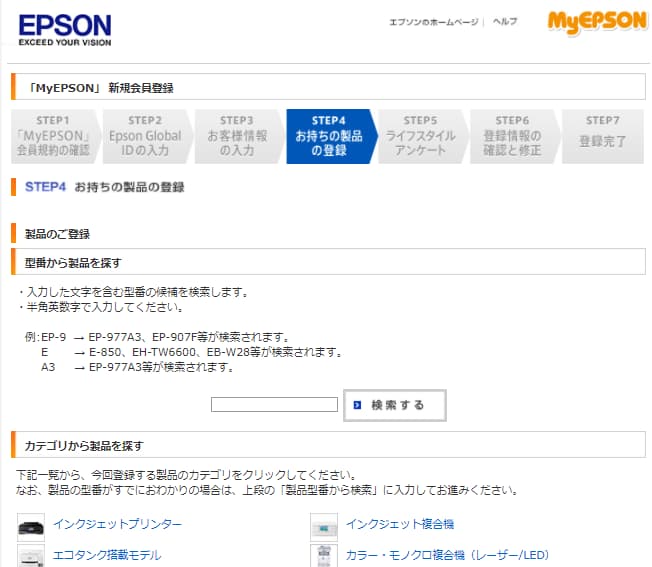
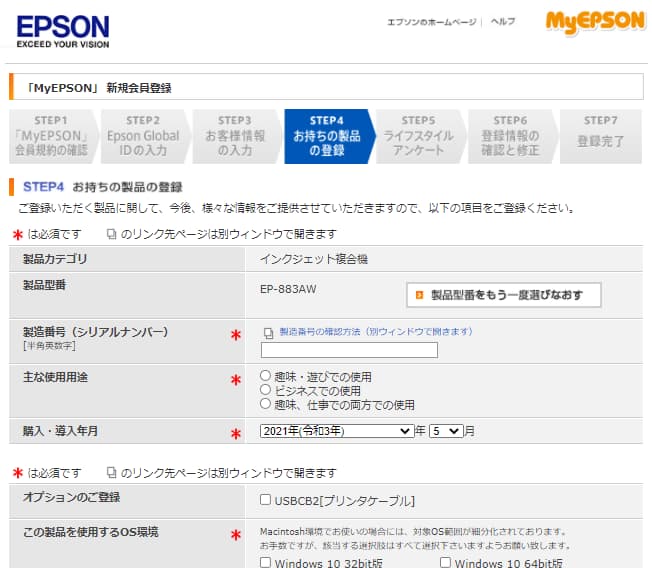
⑬入力が終わったら、「この内容で登録する」をクリックします。
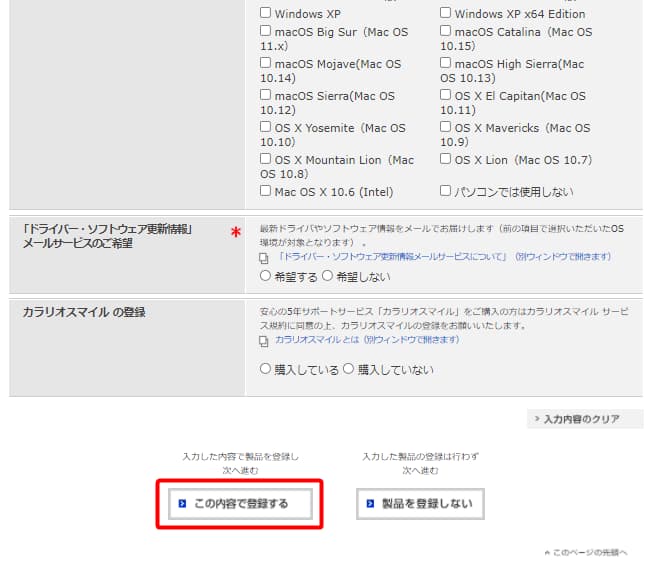
⑭アンケートの案内が出ます。
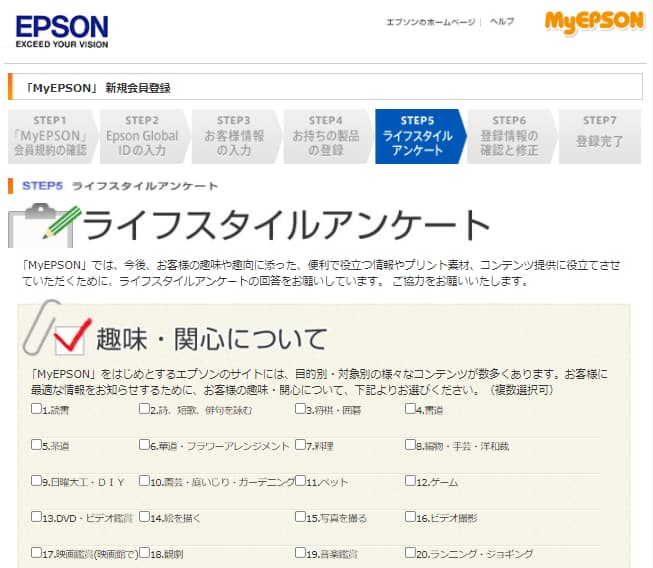
面倒なら、無視してもOK。
⑮「確認画面へ進む」をクリックします。
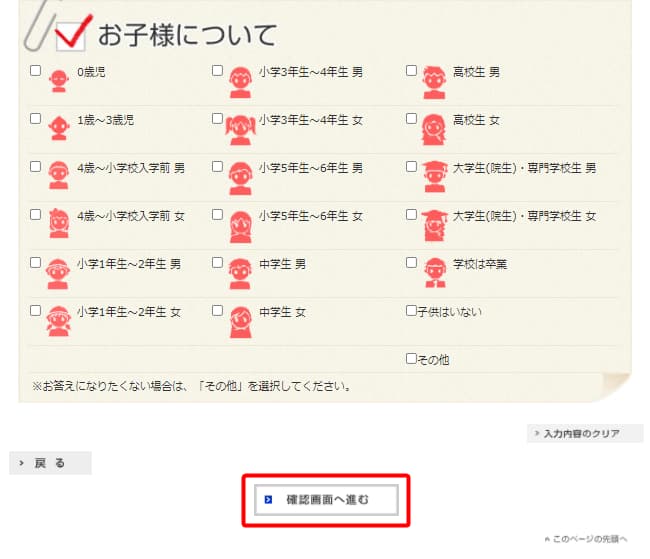
⑯入力内容に問題なければ「この内容で登録する」をクリックします。
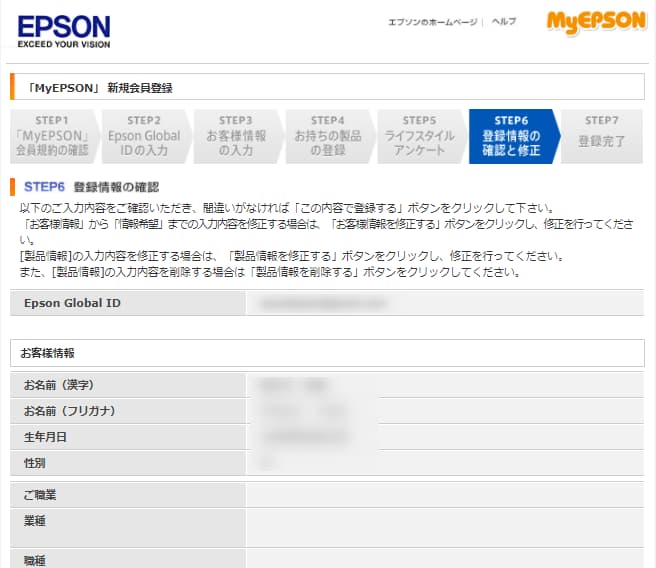
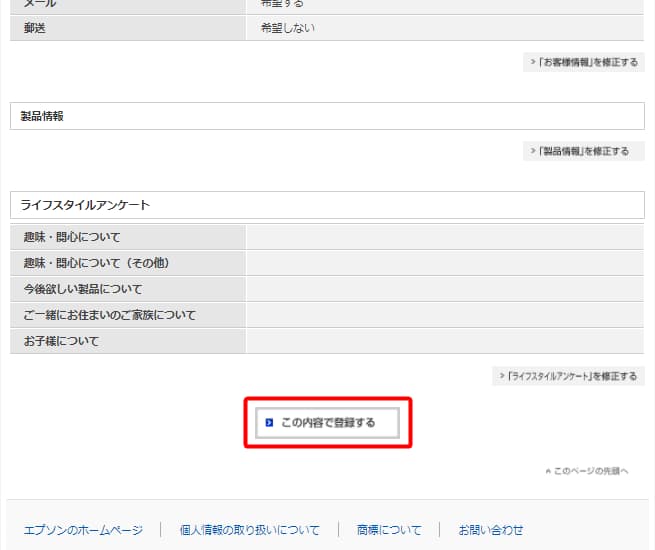
⑰登録完了!

これでMy EPSONの会員登録の操作は完了です!
「アンケートへ進む」は、クリックする必要はないボタンです。
この画面は、そのまま閉じてしまっても問題ありません。
ちなみに、「アンケートへ進む」をクリックすると、このような画面が出ます。
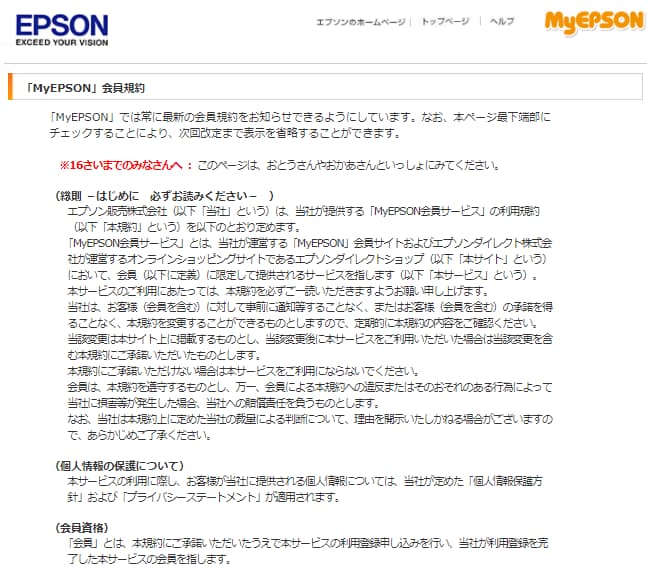
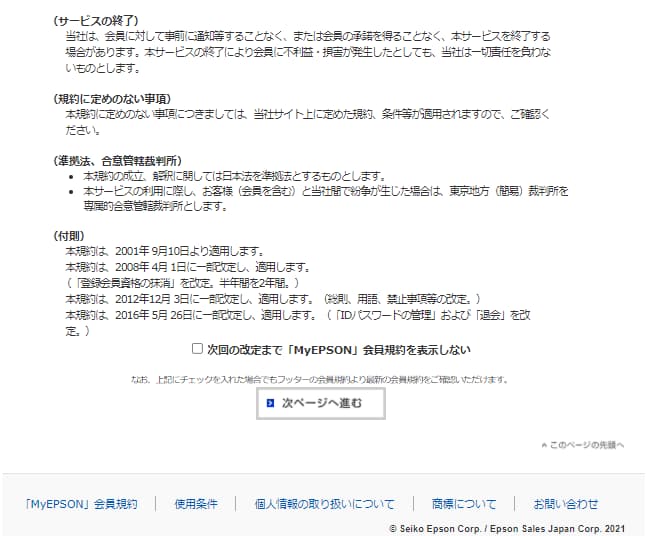
この画面の「次ページへ進む」をクリックすると、My EPSONのマイページの画面になります。