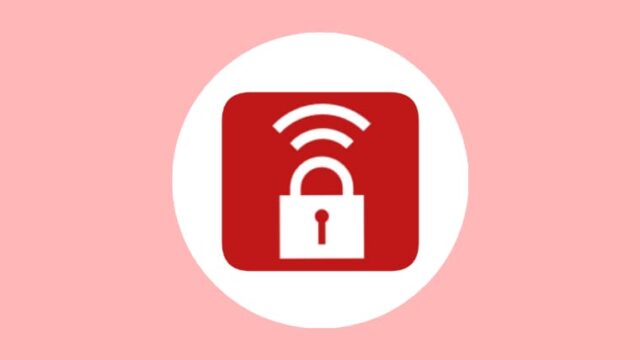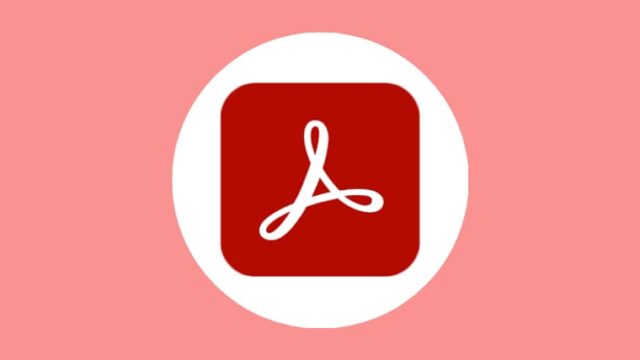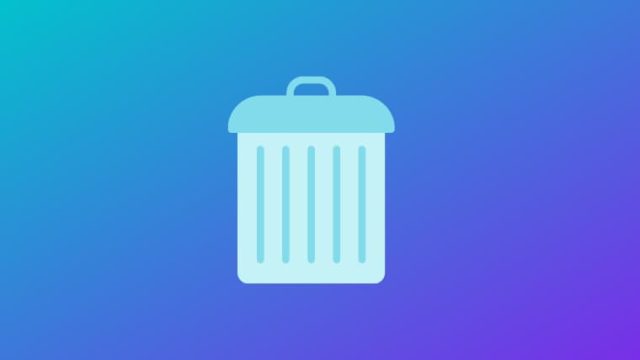Epson Photo+などのエプソンのソフトウェア(アプリケーション)を起動するには、「かんたんプリントモジュール」というプログラムもパソコンの中に入っている必要があります。
エプソンのソフトが起動できないときは、かんたんプリントモジュールをインストールしてみましょう。
- この記事は、Windows10でGoogle Chromeを使ってダウンロード・インストールする手順を紹介しています。
- ダウンロード方法はブラウザによって若干異なりますが、インストールの手順は全く同じです。
かんたんプリントモジュールのダウンロード方法
①かんたんプリントモジュールのダウンロードページにアクセスする。
https://www.epson.jp/dl_soft/readme/31621.htm
↑このリンクをクリックしたら、かんたんプリントモジュールのダウンロードページ(エプソンの公式サイト)に直接アクセスすることができます。
②「ダウンロードする」をクリックします。
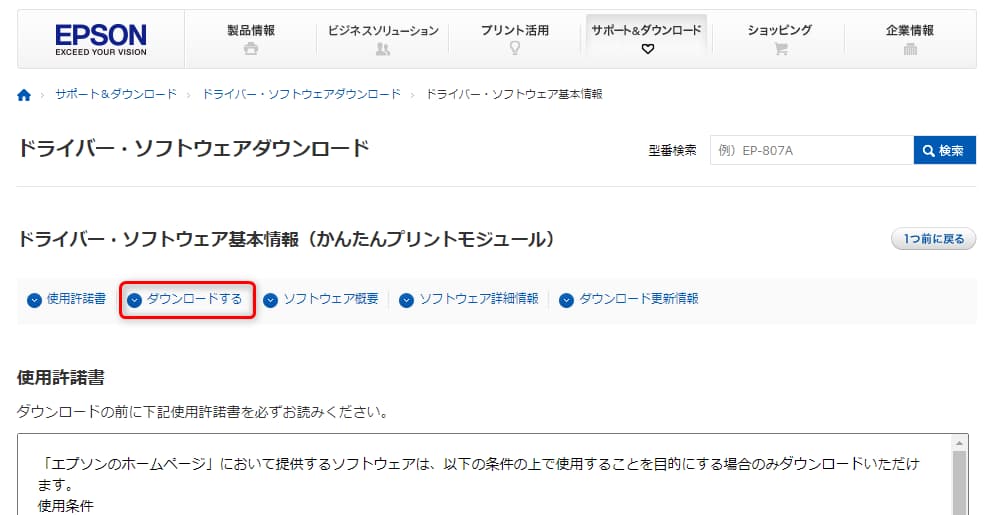
③「使用許諾に同意してダウンロード」のボタンをクリックします。
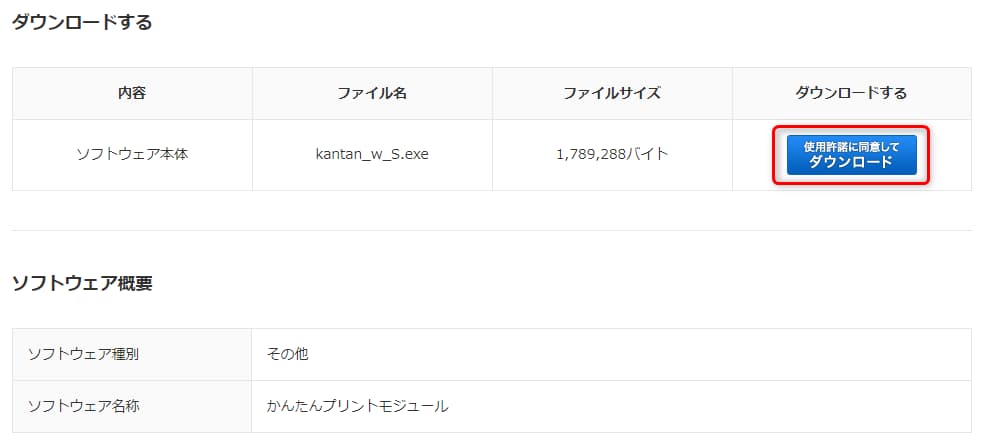
④ダウンロード完了!
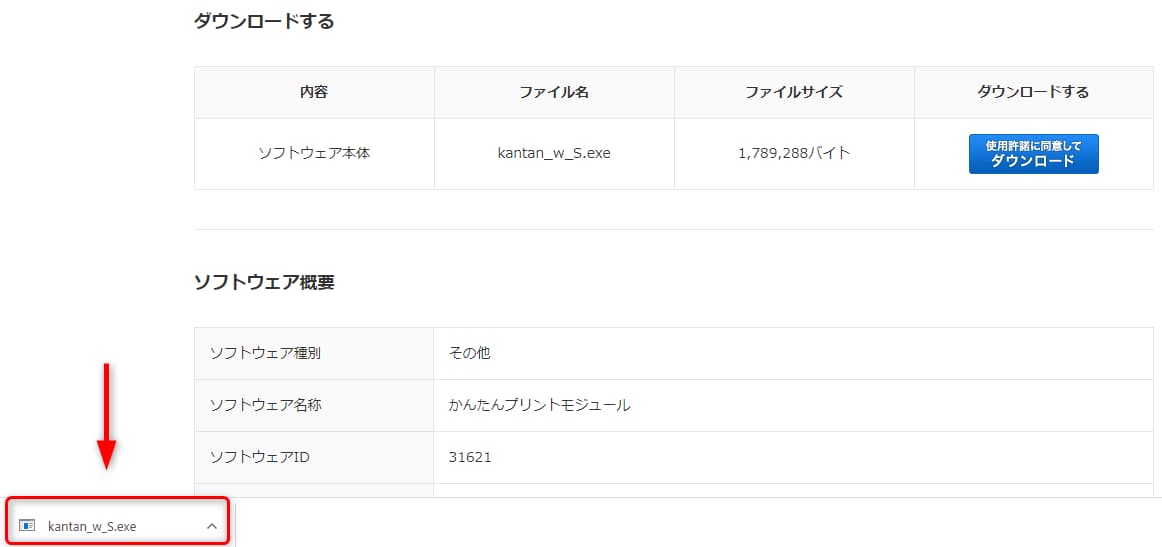
Google Chromeの場合は、左下に「kantan_w_S.exe」という、かんたんプリントモジュールのダウンロードファイルの名前が表示されたら、ダウンロード完了できています。
かんたんプリントモジュールのインストール方法
①左下のスタートボタンを右クリックします。
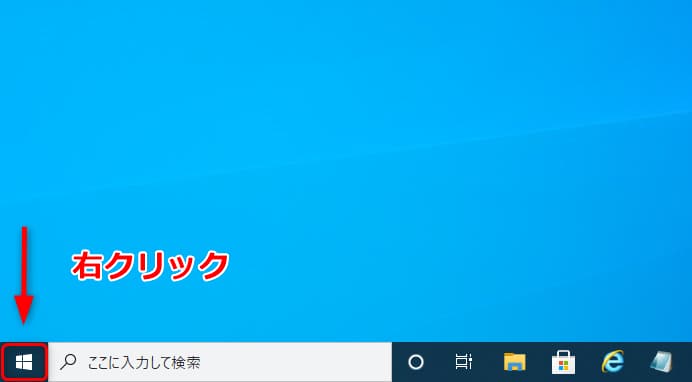
②「エクスプローラー」をクリックします。
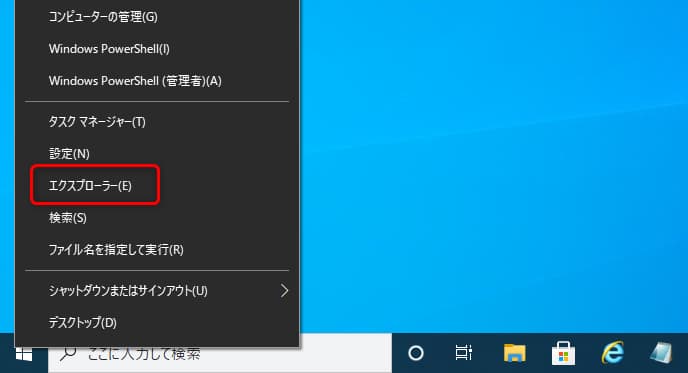
③左側の「ダウンロード」をクリックします。
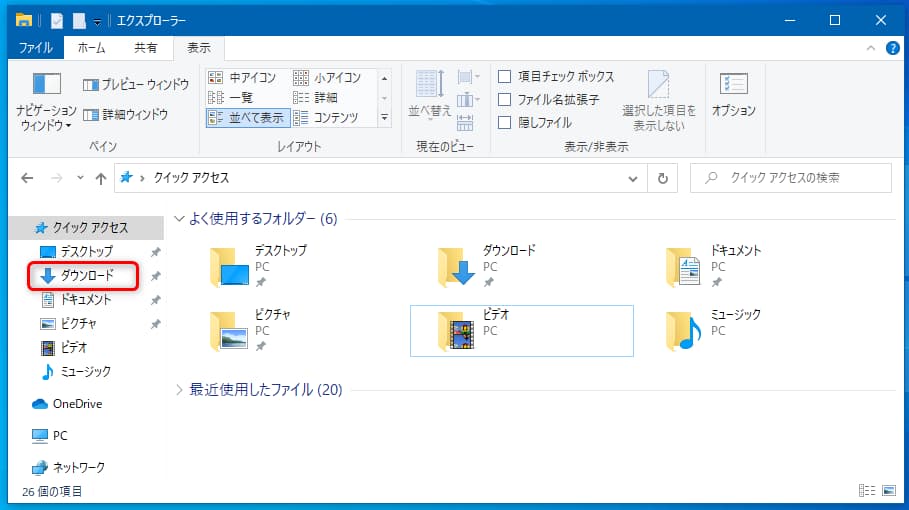
④かんたんプリントモジュールのファイル「Kantan_w_S」をダブルクリックして開きます。

⑤ユーザーアカウント制御の画面は「はい」をクリックします。
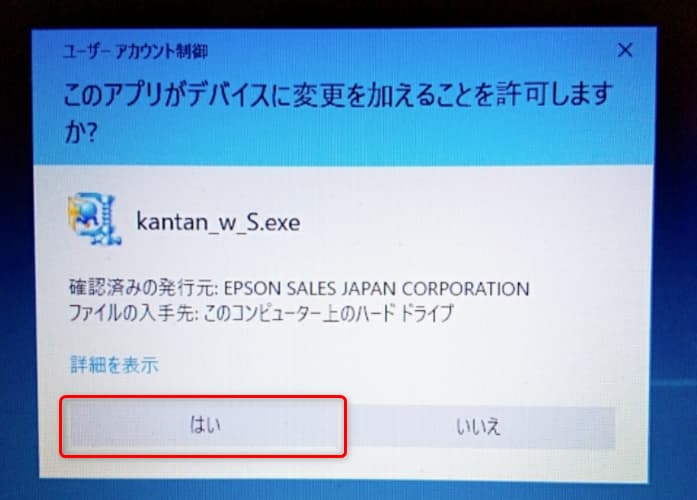
⑥「次へ」のボタンをクリックします。
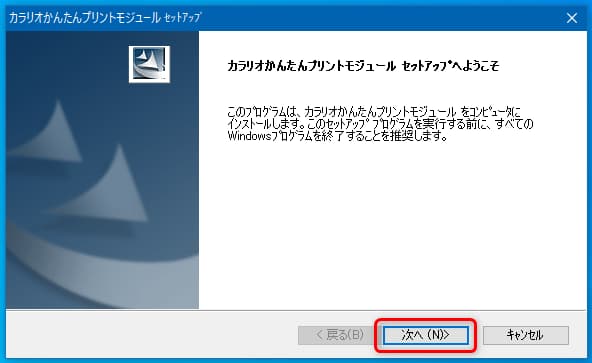
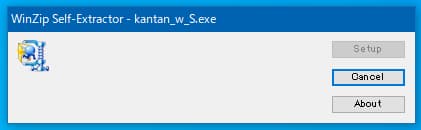
↑別ウィンドウで、このような小さくて細長い画面が表示されますが、こちらの画面は触る必要はありません。
「Cancel」「About」どちらのボタンもクリックせずに放置して大丈夫です。
この画面は、かんたんプリントモジュールのインストールが終わると自動的に消えます。
⑦同意して次の画面に進みます。
- 「使用許諾契約の全条項に同意します」にチェックを付けます。
- 「次へ」のボタンをクリックします。
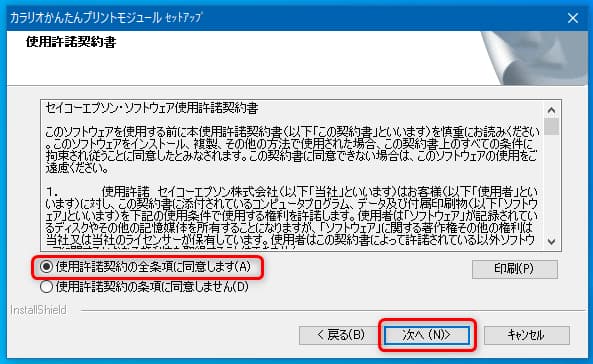
⑧インストール完了!
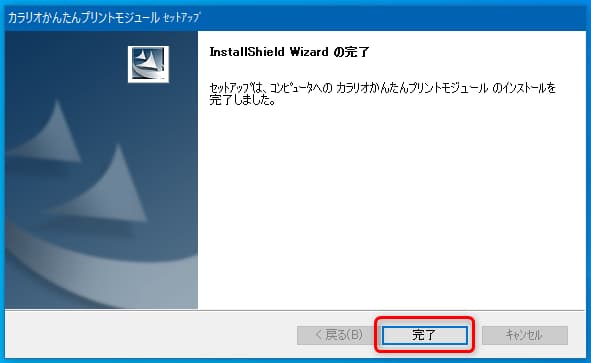
最後に「完了」のボタンをクリックして、この画面を閉じます。
あとは、エプソンのソフトが起動できるか確認してみてください。