エプソンの『Epson Photo+』を使って、ハガキの宛名面を印刷する方法についてまとめました。
画像付きで解説しますね。
まだパソコンにEpson Photo+が入っていないという方は、先に別記事の『Epson Photo+のダウンロード・インストール方法(Windows10)』をご覧ください。

Epson Photo+のダウンロード・インストール方法(Windows10)Epson Photo+(エプソン フォトプラス)は、写真の印刷、CDレーベルの印刷、ハガキの印刷などができるパソコン用のソフトです。
...
【Epson Photo+】宛名面の印刷方法
Epson Photo+を使ってハガキの宛名面を印刷する手順は、おおまかにお伝えすると下記の流れになります。
- EpsonPhoto+を起動する。
- 「ハガキ」メニューをクリックする。
- 宛名面のレイアウトをクリックする。
- 住所録を選択する。
- 「印刷開始」をクリックする。
慣れてしまえば、とっても簡単です(^^)♪
画像付きで解説しますね。
①Epson Photo+を起動します。
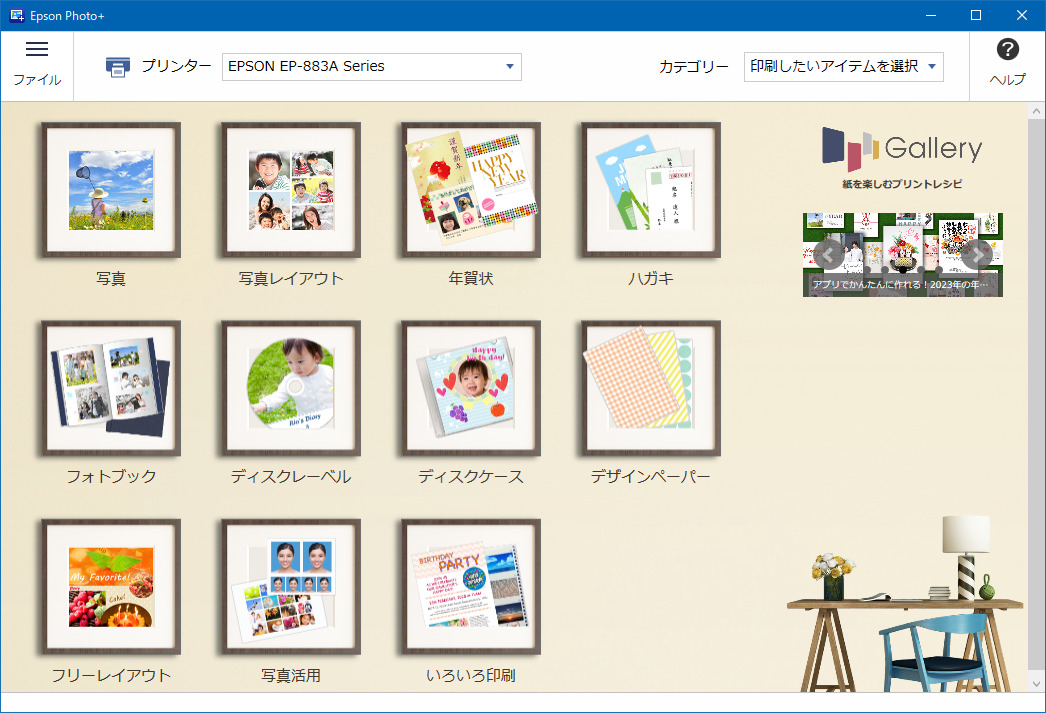
②「ハガキ」メニューをクリックします。

③宛名面のレイアウトを選択し、右下の「次へ」をクリックします。
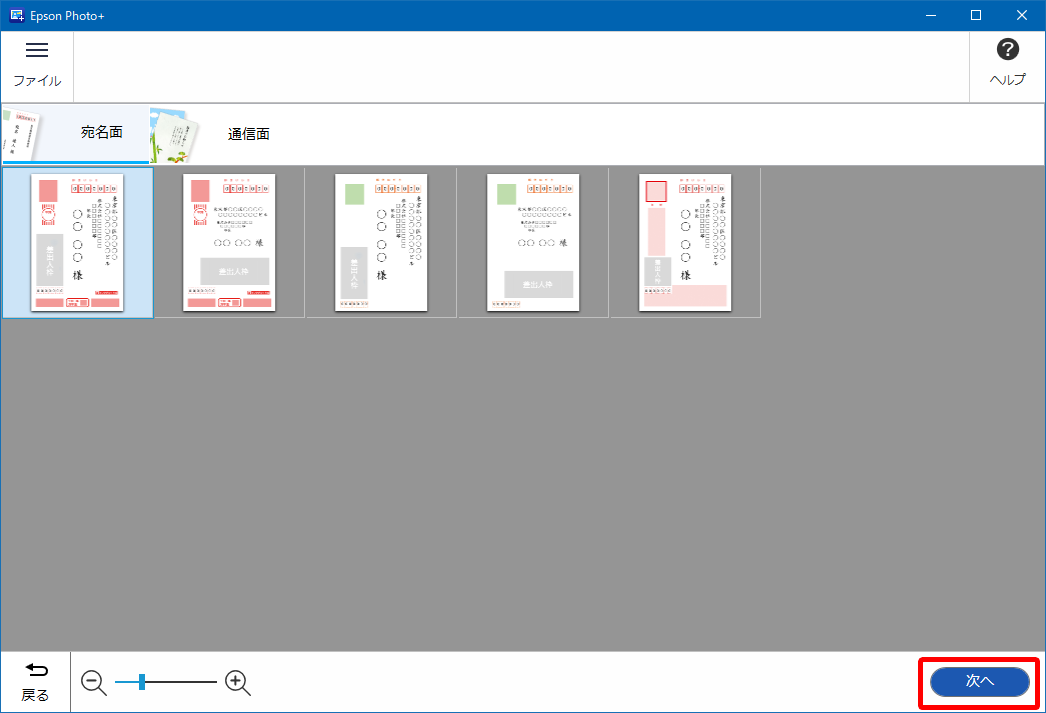
④「OK」をクリックします。
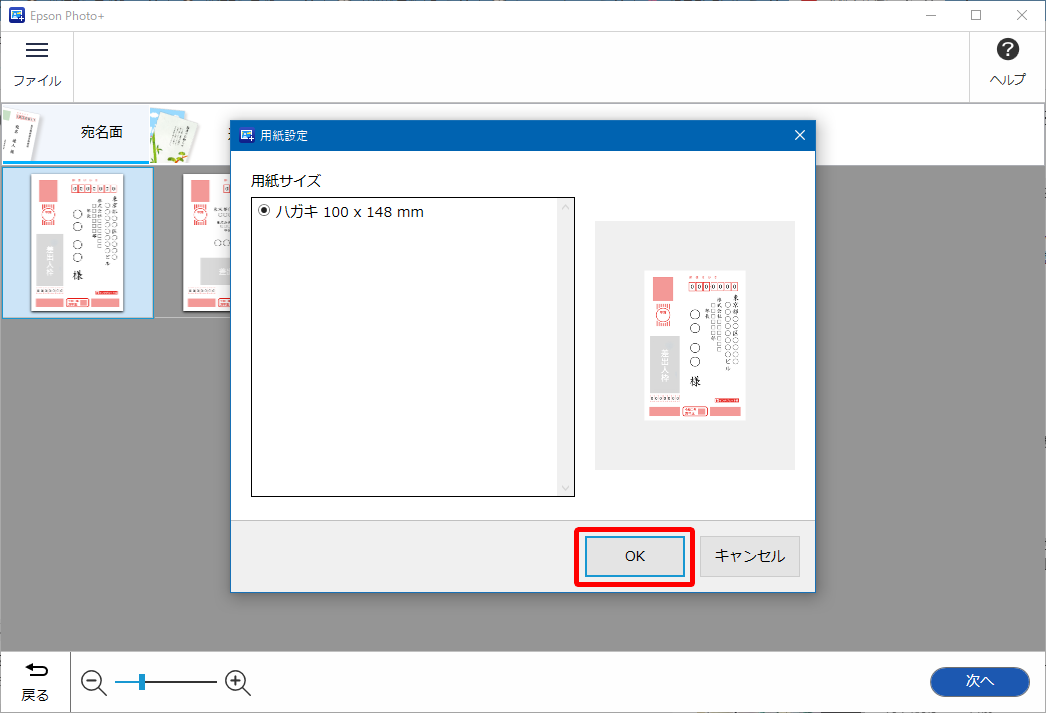
⑤印刷したい宛先の『印刷対象』のところにチェックを付けます。
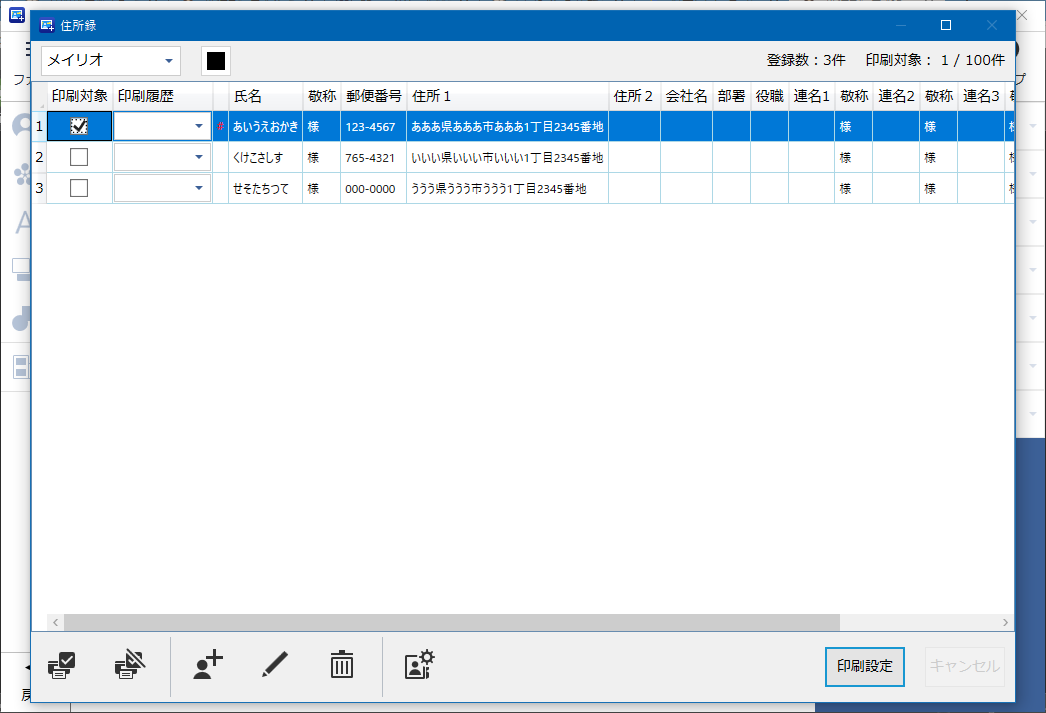
住所録がまだ1つも登録されていないという方は、別記事の『【Epson Photo+】住所録を作成する手順』をご覧ください。

【Epson Photo+】住所録を作成する手順Epson Photo+は、ハガキの作成も出来る便利なソフトです。
無料で使えて、簡単な操作でハガキを作成することができます。
...
⑥右下の『印刷設定』をクリックします。
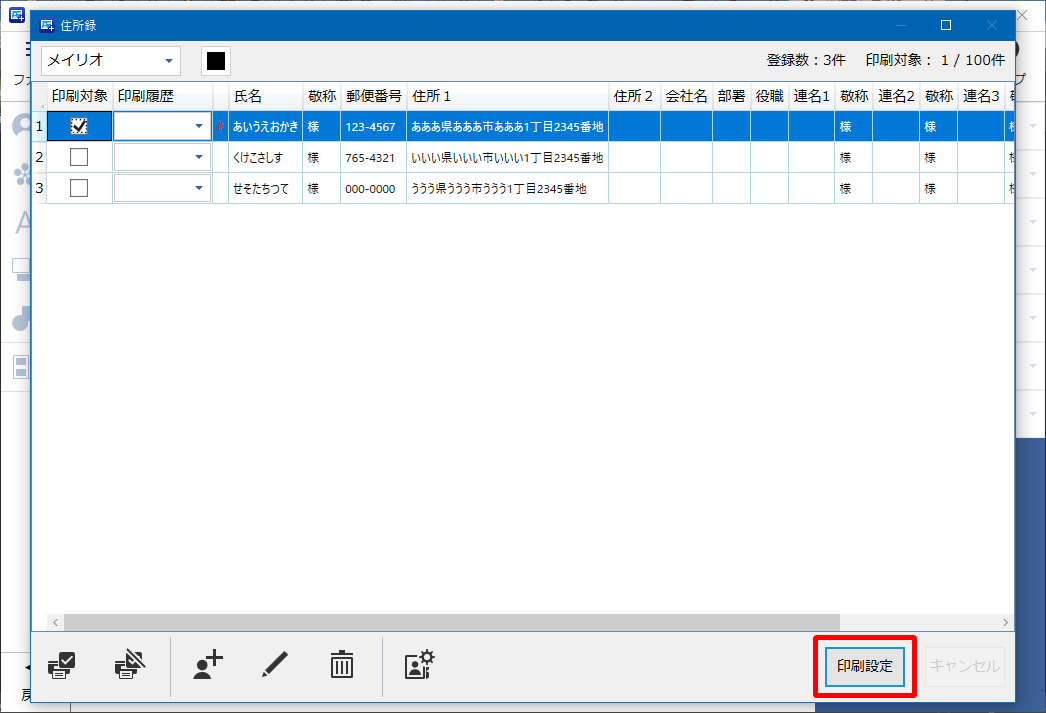
⑦印刷プレビューが表示されます。
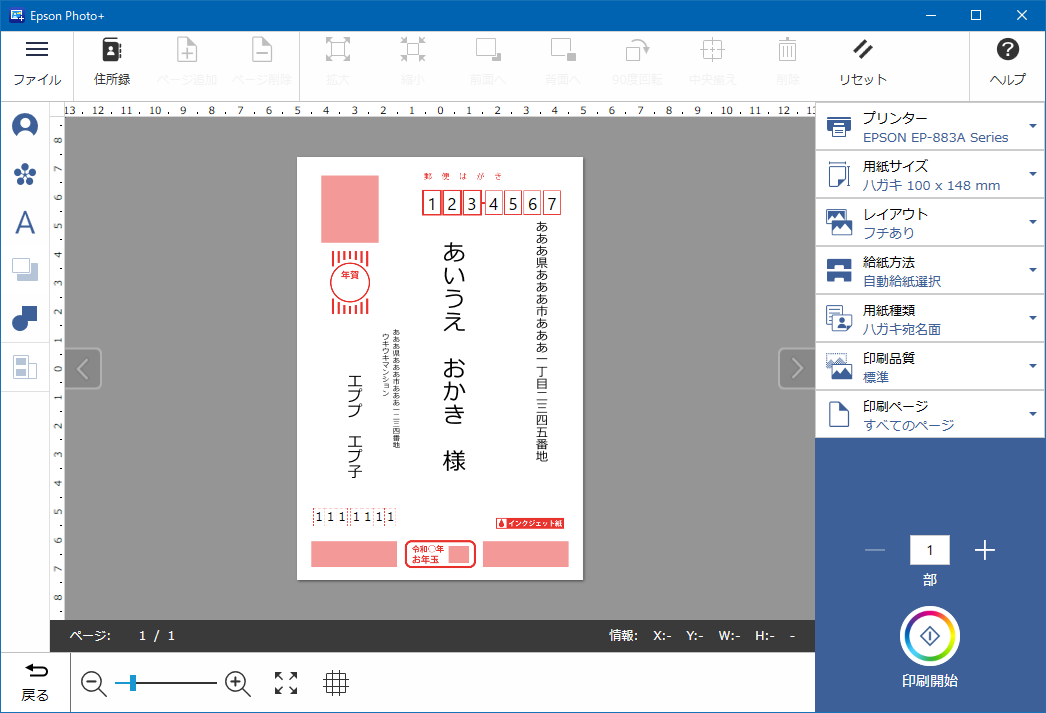
印刷プレビューの画面では、
- 差出人の住所と名前
- 画面右側の設定項目(プリンター名、用紙サイズ、レイアウト、給紙方法、用紙種類、印刷品質、印刷ページ)
が合っているか、変更点がないか確認しましょう。
差出人の設定がまだの方は、別記事『【Epson Photo+】ハガキの宛名面に差出人を設定する手順』をご覧ください。

【Epson Photo+】ハガキの宛名面に差出人を設定する手順Epson Photo+は、ハガキの作成も出来る便利なソフトです。
無料で使えて、簡単な操作でハガキを作成することができます。
...
⑧最後に右下の「印刷開始」をクリックします。
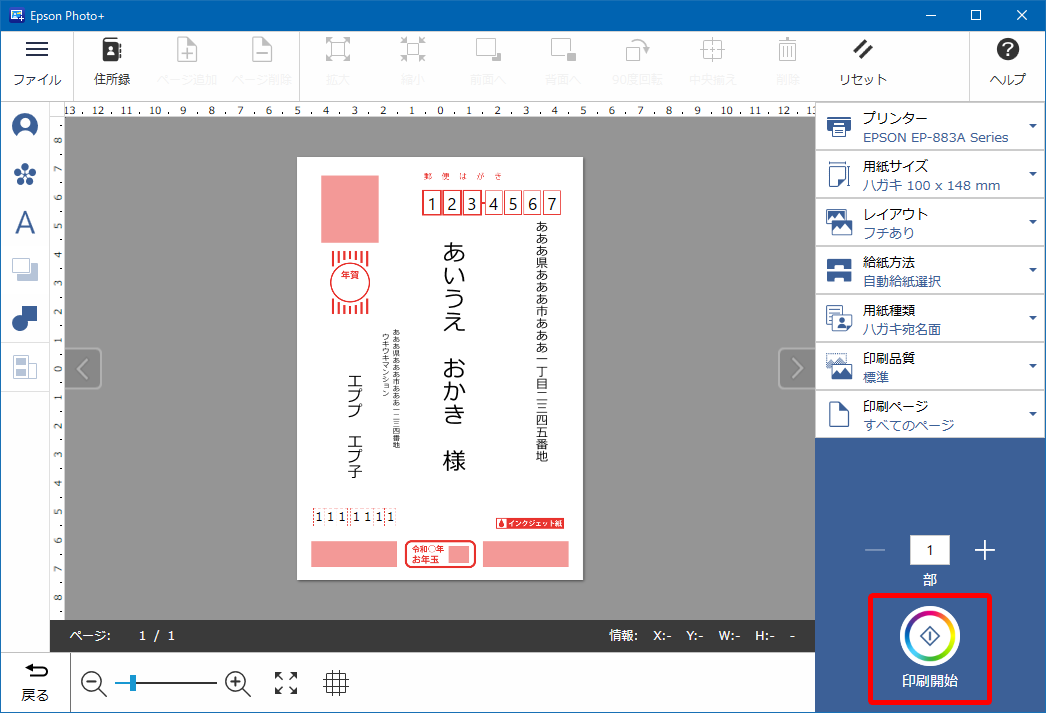
右下の「印刷開始」をクリックしたら、印刷データーがプリンター本体に送信され、印刷が始まります。
Epson Photo+を使って、ハガキの宛名面を印刷する方法はこれで以上です!(^-^)
ハガキの印刷がうまくいかず困ってしまったときは…
もしも、ハガキの印刷がうまくいかずに困ってしまった場合は、別記事『エプソンのプリンターでハガキの印刷できない場合の対処方法』もチェックしてみてくださいね。
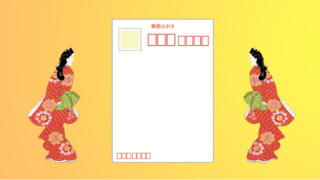
エプソンのプリンターでハガキの印刷できない場合の対処方法エプソンのプリンターでハガキの印刷できない場合の対処方法をまとめました。
ハガキが綺麗に印刷できない(色味がおかしい、...
『エプソンのプリンターでハガキの印刷できない場合の対処方法』の記事では、
- ハガキが綺麗に印刷できない
- ハガキが給紙できない
- 印刷設定でハガキが選択できない
- プリンターが反応しない
- 「用紙サイズ(または用紙種類)がプリンター本体の設定と異なっています」のエラーメッセージがでて印刷ができない
など、ハガキ印刷に関する様々なトラブルの対処方法をまとめています。
ハガキの印刷トラブルが発生したときに、お役に立てたら幸いです。
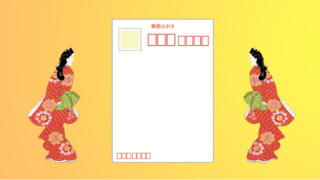
エプソンのプリンターでハガキの印刷できない場合の対処方法エプソンのプリンターでハガキの印刷できない場合の対処方法をまとめました。
ハガキが綺麗に印刷できない(色味がおかしい、...













