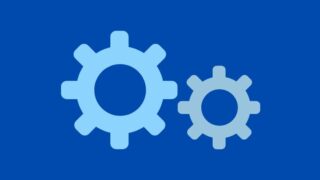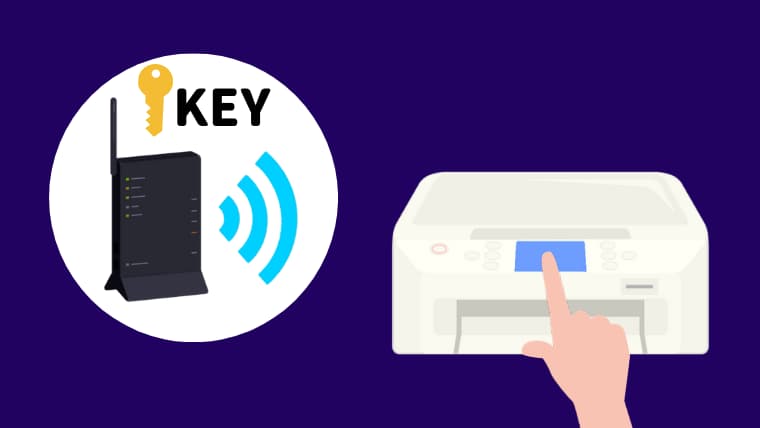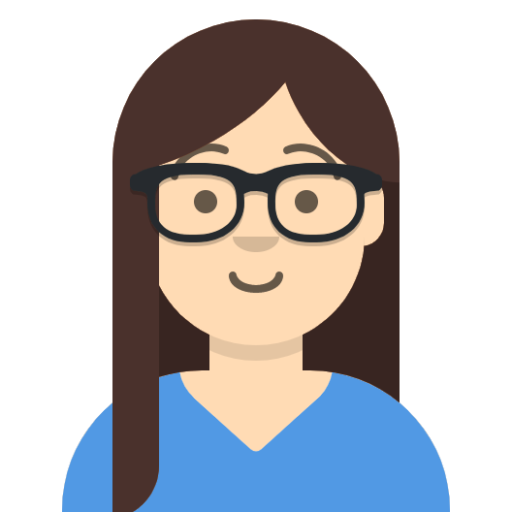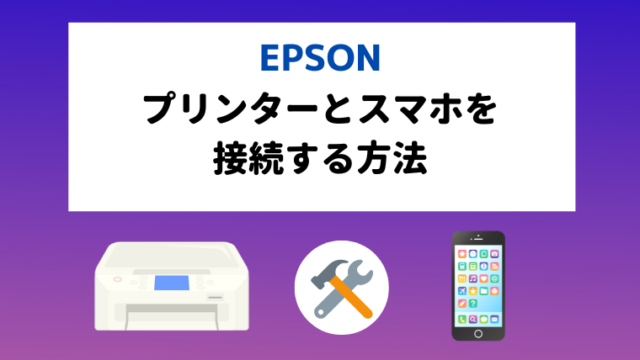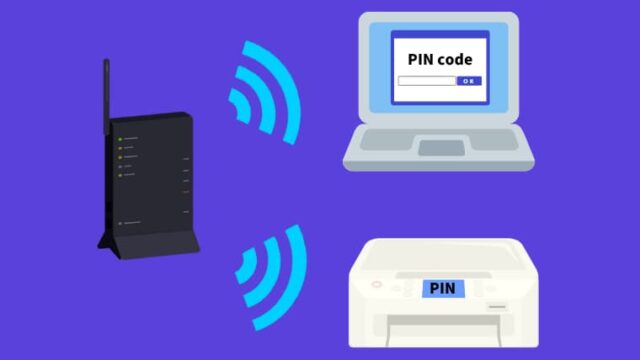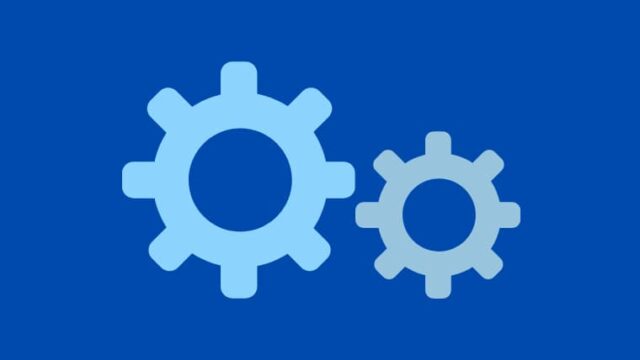無線LANルーターとプリンターをWi-Fi接続する方法の1つに、無線LANルーターの暗号化キー(セキュリティキー)を入力して設定する方法があります。
暗号化キーを入力する作業は少し面倒ではありますが、実はこの設定方法が最も成功しやすい手段です。
- WPSボタン/AOSSボタン/らくらくスタートボタン/らくらく無線スタートボタンを使ったWi-Fi接続の設定が上手くいかなかった
- 無線LAN自動設定が上手くいかなった
- PINコードを入力するWi-Fi接続の設定が上手くいかなかった
①無線LANルーターのSSIDと暗号化キー(セキュリティキー)を確認する。
無線LANルーターのSSIDと暗号化キー(セキュリティキー)は、無線LANルーター本体に記載されています。
場所は、無線LANルーターの裏側だったり、側面だったり底面だったり、スライドカバーの内側であったりします。
②プリンター本体で無線LAN接続の設定を行う。
無線LANルーターのSSIDと暗号化キー(セキュリティキー)を確認したら、プリンター本体を操作して、無線LAN接続の設定を行いましょう。
各プリンターの無線LAN接続の設定の手順を表にまとめました。
EPから始まるプリンター
EWから始まるプリンター
| プリンター型番 | ページのタイトル |
| EW-452A | プリンターにSSIDとパスワードを入力して設定する |
PXから始まるプリンター
| プリンター型番 | ページのタイトル |
| PX-435A | 詳細はこちらをクリック。 |
| PX-436A | 手動設定 |
| PX-437A | 手動設定 |
設定が上手くいかない場合は…
「正しく暗号化キー(セキュリティキー)を入力しているのに、何度試しても上手くいかない。」という場合は、試して頂きたい対処方法が2つあります。
①無線LANルーターを再起動してみる。
無線LANルーターの不調で、無線LAN接続の設定が上手くいかないこともあります。
不調となる主な原因は熱です。
無線LANルーター本体に熱がこもりすぎると機器内の処理能力が落ち、Wi-Fiの通信速度が落ちたり、通信が不安定になってしまいます。
このとき、一旦無線LANルーターの電源を落としてしばらく休ませることによって、機器の温度が下がり、通信の不調が改善します。
無線LANルーターの再起動を行う際の注意点。
無線LANルーターの再起動を行う際に、注意して頂きたいことがあります。
無線LANルーターの電源を落とす際は、リセットボタンを押してはいけない。
必ず電源ケーブルを抜いて電源を落としましょう。
リセットボタンを押してしまうと、無線LANルーターの設定内容が全てリセットされてしまうので気を付けて下さい。
無線LANルーターの電源ケーブルを抜いたあと、すぐに差し直してはいけない。
電源ケーブルをすぐに差し直してしまうと、無線LANルーターに負担がかかるうえに、機器の温度が十分に下がりません。
1分ほど待ってから電源ケーブルを差し直して下さい。
最低でも30秒ほど待ちましょう。
電源ケーブルを差し直したら、3分ほど待つ。
電源ケーブルを差し直したあと、無線ルーターが完全に起動するまで少し時間がかかります。
3分ほど待ち下さい。
無線LANルーターの電源ケーブルを差し直して3分以上経過したら、無線LAN接続の設定を行ってみましょう!
もしも、ルーターを再起動したあとも無線LAN接続の設定が上手くいかない場合は、次の②の対処方法も試してみて下さい。
②プリンター本体のネットワーク設定を初期化してみる。
私自身が過去に実際に試して上手くいった方法です。
プリンター本体のネットワーク設定を初期化する操作を行い、一旦まっさらな状態にしたうえで、改めて無線LANルーターの暗号化キー(セキュリティキー)を入力すると無事に設定が完了したことがありました。
各プリンターのネットワーク設定を初期化する操作手順を別記事にまとめましたので、必要であれば参考にしてください。