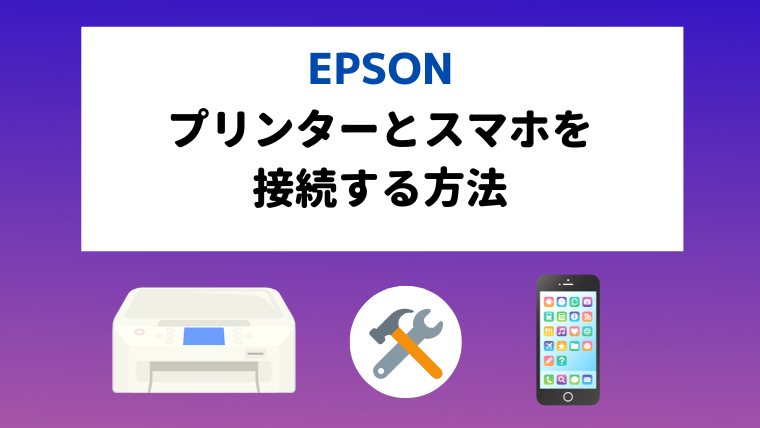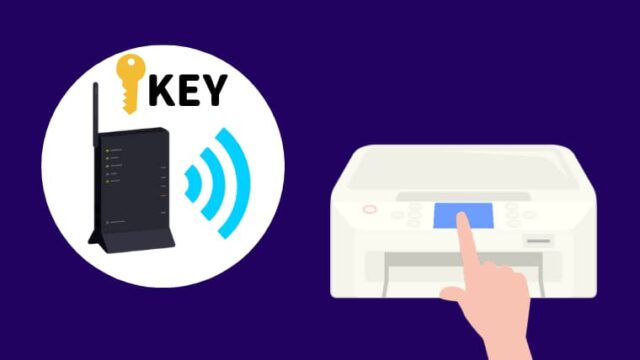エプソンのプリンターとスマホを接続する方法についてまとめました。
まず大前提として、基本的にプリンターとスマホをWi-Fiで接続することになります。
(※プリンターとスマホをUSBケーブルで物理的に繋げたとしても、スマホから印刷することはできません。)
中には「機械を扱うのが苦手…」「無線LANの設定なんて難しそう…」と心配されている方もいらっしゃるかもしれませんが、Wi-Fi接続(無線LAN接続)は意外と簡単にできるものなので、ぜひ恐れずに試してほしいです!
スマホとプリンターの接続設定を完了させると、メールやLINEでスマホに届いた写真を印刷したり、写真や書類をスキャンしてスマホに画像データーとして取り込んだりすることができるので、すごく楽しくなりますよ♪
パソコンとプリンターのWi-Fi接続(無線LAN接続)の設定が済んでいるという方は、現時点でスマホから印刷できるかもしれません!
エプソンの「Epson iprint」というアプリをスマホにインストールして、プリンターを検索してみて下さい♪
Epson iPrintの詳細とダウンロードページはこちら>>Epson iPrint
Epson iPrintでプリンターを検索する手順は、エプソンのよくあるご質問FAQにて画像付きで解説されています>>スマートフォン、タブレットから無線印刷をするための Epson iPrint のインストールと設定手順を知りたい
目次から、知りたいところにジャンプしてご覧ください!
エプソンのプリンターとスマホを接続する方法は2種類ある
エプソンのプリンターとスマホを接続する方法は、主に2種類あります。
自宅の無線LANルーターまたはモバイルルーター(ポケットWi-Fi)を使用してプリンターとスマホを接続する方法
プリンターとスマホを直接Wi-Fi接続する方法(Wi-FiDirect)
ずばり、簡単なのは「プリンターとスマホを直接Wi-Fi接続する方法(Wi-FiDirect)」です!

Wi-FiDirectの設定方法はプリンターによってが異なりますが、一部のプリンターはエプソンの「Epson Smart Panel」というアプリで、プリンターの画面のQRコードを読み取るだけで簡単に接続できるものもありますよ♪
- Wi-Fi接続(無線LAN接続)の設定が初めてだから、簡単にできる方法で設定したい。
- 時間がないから手っ取り早く繋げたい。
- 自宅に無線LANルーターが無い。
- ポケットWi-Fiを持っていない。
上記のいずれかに当てはまる方は、「プリンターとスマホを直接Wi-Fi接続する方法(Wi-FiDirect)」がおすすめです!
しかしながら、「プリンターとスマホを直接Wi-Fi接続する方法(Wi-FiDirect)」には注意点があります。
スマホがプリンターとWi-FiDirectで繋がっている間は、スマホでインターネット通信を利用することができなくなるため、スマホで開いたWebページを印刷するということができません。
もちろん、「スマホに保存されている写真や書類を印刷する」という使い方や、「写真や書類をスキャンしてスマホに画像データーとして取り込む」といった、インターネット通信を必要としない使い方なら、プリンターとスマホを直接Wi-Fi接続する方法(Wi-FiDirect)でも全く問題ありませんよ
- スマホで開いたWebページを印刷したい
- エプソンのメールプリントサービスを利用したい
という方は、自宅の無線LANルーターまたはモバイルルーター(ポケットWi-Fi)を使用してプリンターとスマホを接続する設定が必要です。
とはいえ、冒頭でも解説させて頂きましたが、パソコンとプリンターのWi-Fi接続(無線LAN接続)の設定が済んでいるという方は、現時点でスマホから印刷できるかもしれませんので、エプソンの「Epson iprint」というアプリをスマホにインストールして、プリンターを検索してみてほしいです!
Epson iPrintの詳細とダウンロードページはこちら>>Epson iPrint
なぜ私がそのようにお話しするのか理由をお伝えしますね。
スマホとプリンターをWi-Fi接続(無線LAN接続)する方法というのは単純なもので、スマホとプリンターを同じアクセスポイント(無線LANルーターやモバイルルーターのSSID)に繋げてあげるだけなんです!
▼イラストにすると、このような感じです。

- プリンター購入時に同梱されていたソフトウェアディスクを使って、パソコンとプリンターをWi-Fi接続(無線LAN接続)した方
- 「Epson Setup Navi | epson.sn」のページからセットアッププログラムをダウンロードして、パソコンとプリンターをWi-Fi接続(無線LAN接続)した方
上記2つのいずれかに当てはまる方は、プリンター本体がすでに自宅の無線LANルーターまたはモバイルルーター(ポケットWi-Fi)に繋がっているはずなんですね。
そして、普段使ってるスマホもすでに自宅の無線LANルーターまたはモバイルルーター(ポケットWi-Fi)に接続済みでしたら、プリンターとスマホが同じアクセスポイントに繋ながっている状態なので、プリンターとスマホの接続設定が済んでいるということになるわけです!
ここまで読んでみて「ちょっと何言ってるのかわからない」と思った方も、とりあえずエプソンの「Epson iprint」というアプリをスマホにインストールして、プリンターを検索してみて下さい♪
それでプリンターが見つかれば、面倒な設定作業を行うことなく、すぐにでもスマホから印刷することができますよ!
Epson iPrintの詳細とダウンロードページはこちら>>Epson iPrint
「Epson iPrintでプリンターを検索する手順は、エプソンのよくあるご質問FAQにて画像付きで解説されています>>スマートフォン、タブレットから無線印刷をするための Epson iPrint のインストールと設定手順を知りたい
※「Epson iPrintをインストールしてプリンターを検索してみたけど、見つからなかった」という方は、スマホとプリンターを同じアクセスポイント(無線LANルーターやモバイルルーターのSSID)同士で繋げる設定を行う必要があります…。
プリンターとスマホを直接Wi-Fi接続する方法(Wi-FiDirect)

プリンターとスマホを直接Wi-Fi接続する設定する方法(Wi-FiDirect)については、エプソンのよくあるご質問FAQで紹介されていましたのでチェックしてみてください!
Wi-Fi Direct対応機種の一覧はこちら>>Wi-Fi Directに対応しているプリンターを教えてください|エプソンよくあるご質問FAQ
Wi-Fi Directの設定方法を教えてください|エプソンよくあるご質問FAQ
スマホとプリンターがWi-FiDirectで繋がったら、エプソンの「Epson iprint」というアプリをスマホにインストールして、プリンターを検索してみて下さいね♪
Epson iPrintの詳細とダウンロードページはこちら>>Epson iPrint
「Epson iPrintでプリンターを検索する手順は、エプソンのよくあるご質問FAQにて画像付きで解説されています>>スマートフォン、タブレットから無線印刷をするための Epson iPrint のインストールと設定手順を知りたい
自宅の無線LANルーターまたはポケットWi-Fiを使用してプリンターとスマホを接続する方法

プリンターをアクセスポイント(ルーター)に接続する方法
プリンターをアクセスポイント(ルーター)に接続する方法は主に2つあります。
- 無線LANルーターのパスワード(セキュリティキー)をプリンターに入力する。
- プリンターのPINコードを無線LANルーターの設定画面に入力する。
それぞれの設定方法は、別の記事にてまとめていますのでご覧ください!
暗号化キーを入力して、無線LANルーターとプリンターをWi-Fi接続する設定方法
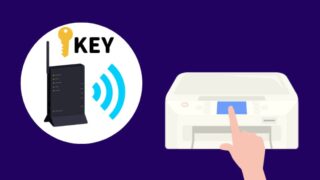
PINコードを使って、プリンターと無線LANルーターをWi-Fi接続する方法

しかしながら、どちらの設定方法も入力作業が必要なので、ちょっと面倒だというデメリットがあります。
もしも、パソコンとプリンターの接続設定をまだ行ってない方で、パソコンとプリンターをWi-Fi(無線LAN)で接続しようと考えている方は、先にパソコンとプリンターの接続設定を行ったほうが楽ちんですよ!
パソコンとプリンターの接続設定の方法は2種類あります!
- プリンター購入時に同梱されていたソフトウェアディスクを使って設定する。
- 「Epson Setup Navi | epson.sn」のページからセットアッププログラムをダウンロードして設定する。
もしも、パソコンとプリンターの接続設定がわからなくなってしまった場合は、こちらの記事を参考にしてみてください>>エプソン パソコンとプリンターの接続設定

パソコンとプリンターのWi-Fi接続(無線LAN接続)が済んだら、エプソンの「Epson iprint」というアプリをスマホにインストールして、プリンターを検索してみて下さいね♪
Epson iPrintの詳細とダウンロードページはこちら>>Epson iPrint
「Epson iPrintでプリンターを検索する手順は、エプソンのよくあるご質問FAQにて画像付きで解説されています>>スマートフォン、タブレットから無線印刷をするための Epson iPrint のインストールと設定手順を知りたい
▼スマホから印刷ができなくなって困ってしまったら、こちらの記事で紹介している対処方法を試してみてくださいね!