Epson Photo+は、写真に日付を入れて印刷することができます。
そして、日付の色と、日付のサイズ変更も可能です!
この記事では、Epson Photo+で写真に日付を入れる方法と、日付の色とサイズの変更方法ご紹介します。
とても簡単なので、ぜひ参考にしてみて下さい!
日付を入れる方法
①写真メニューで、印刷したい写真を選びます。
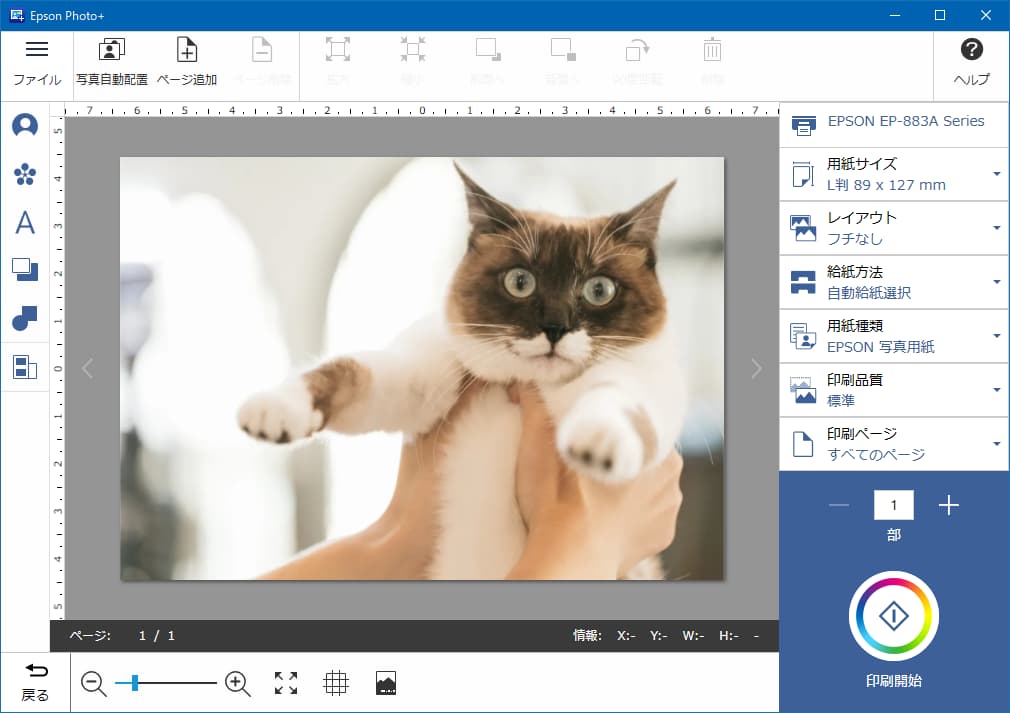
初めてEpson Photo+をご利用になる方は、『Epson Photo+で写真を印刷する方法(基本編)』の記事をご参考ください。

Epson Photo+で写真を印刷する方法(基本編)エプソンのプリンターをお持ちの方で、パソコンに保存している写真を印刷したいときは、Epson Photo+というソフト(アプリ)がオスス...
②画面の下にある、黒い山が2つあるような四角いマークをクリックします。
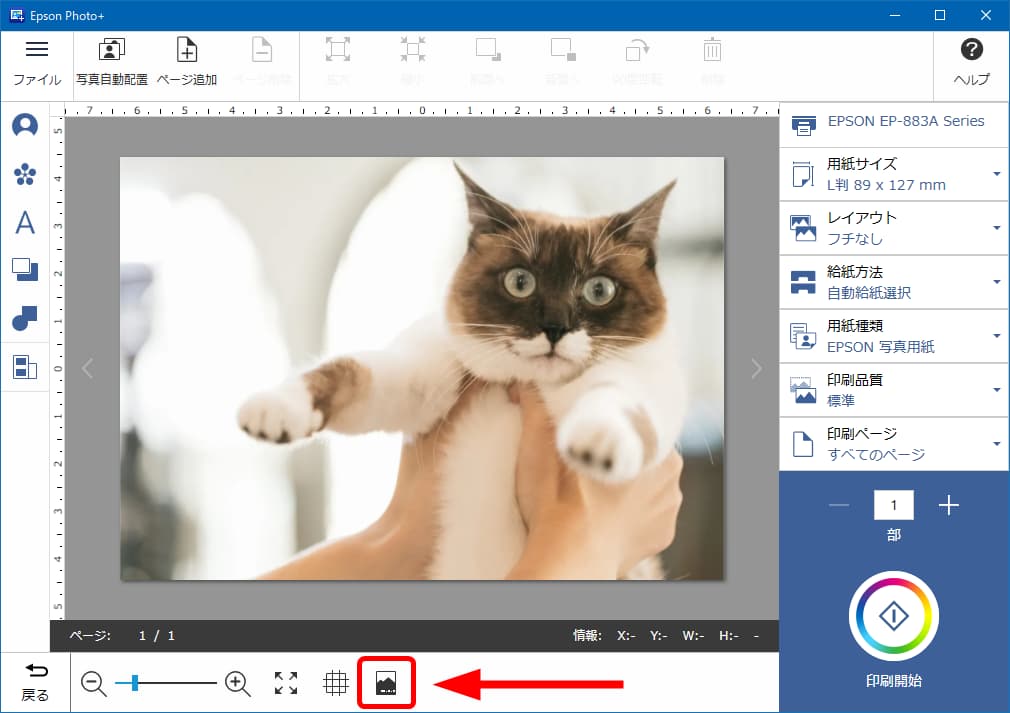
③写真の右下に日付が入りました!
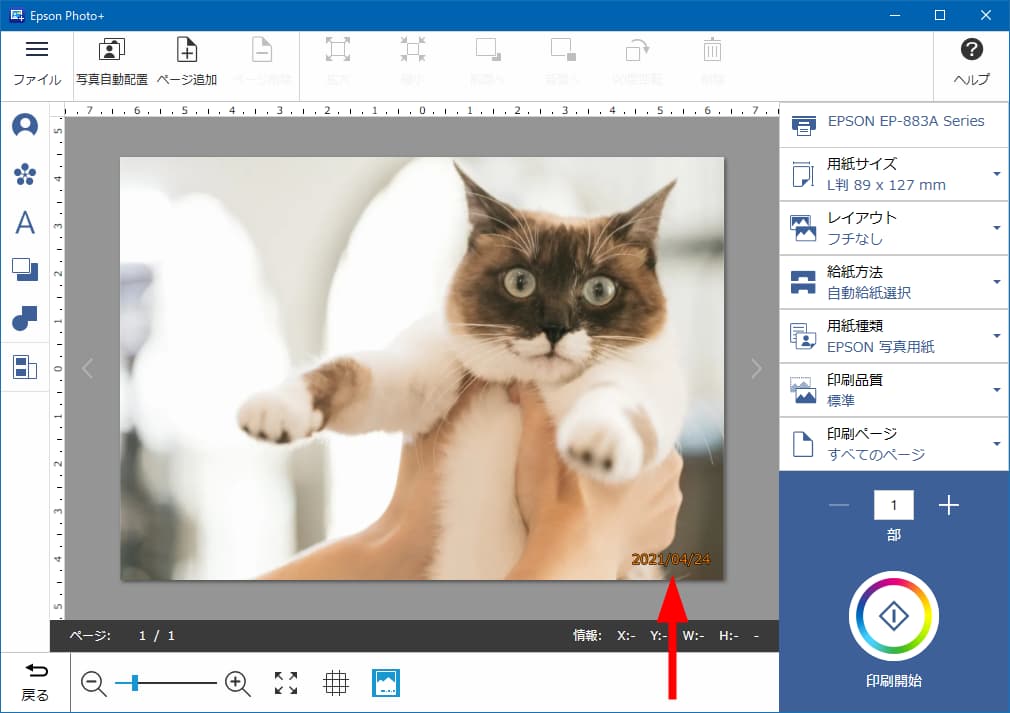
日付を挿入の操作はたったコレだけ!
初期設定だと、日付のサイズはかなり小さめで、色はオレンジ。
日付が目立つようにしたくて、「色を変えたい。」「もう少し大きくしたい。」と考える方もいらっしゃると思います。
さっそく、日付の色と大きさを変更する方法をご紹介します。
日付の色とサイズの変更方法
①左上の「ファイル」をクリックします。
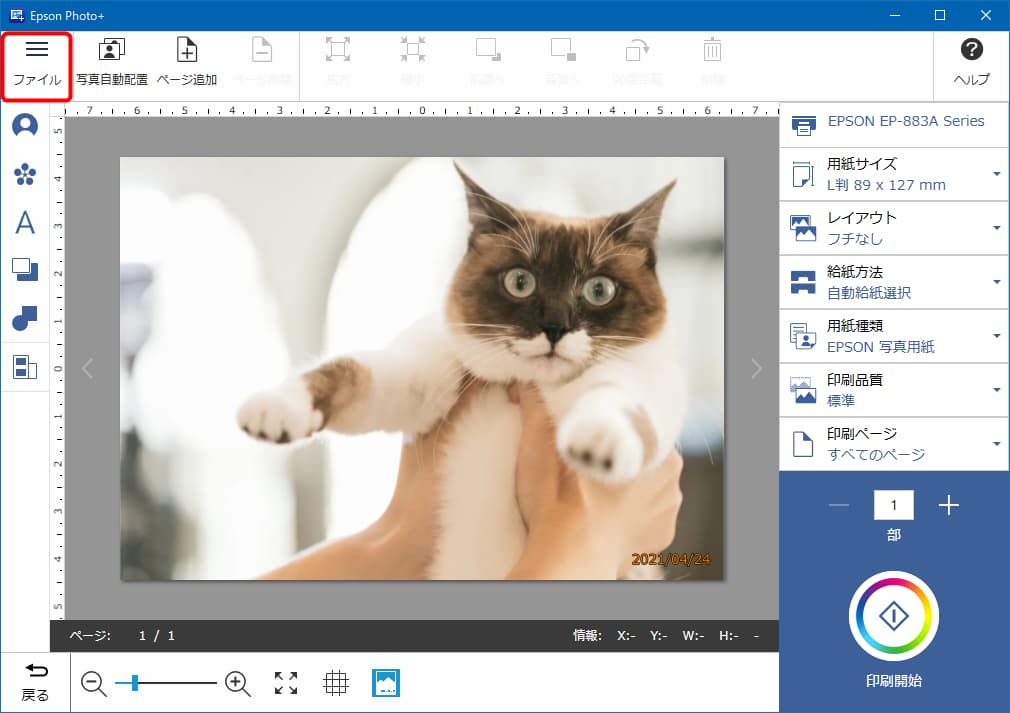
②「設定」をクリックします。
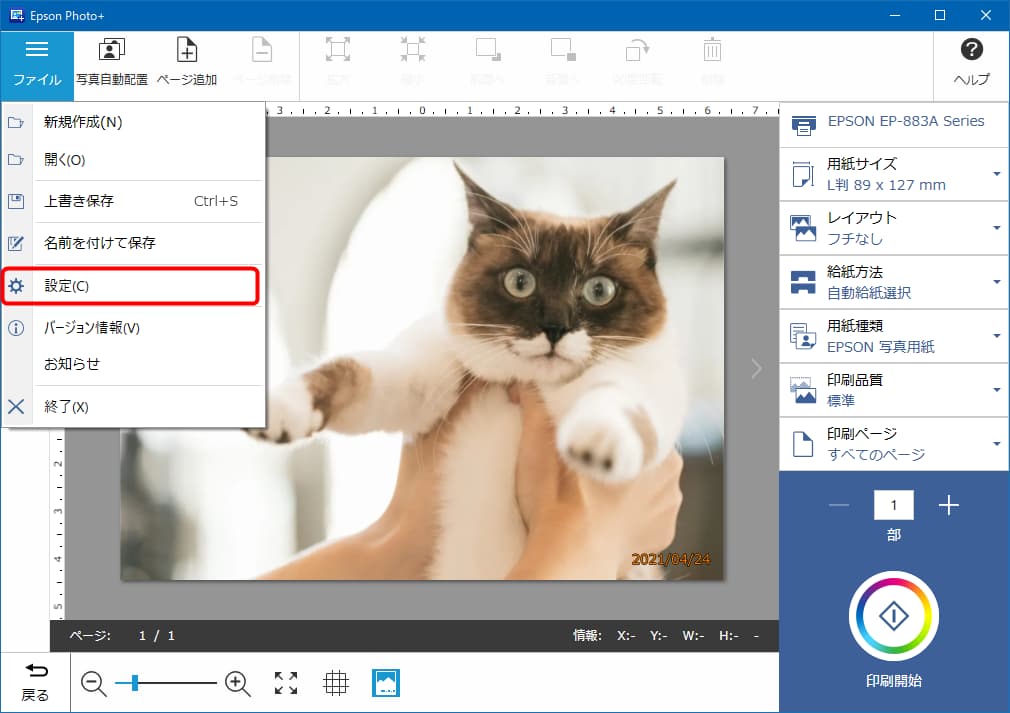
③日付のサイズと色の変更ができる画面が表示されます。
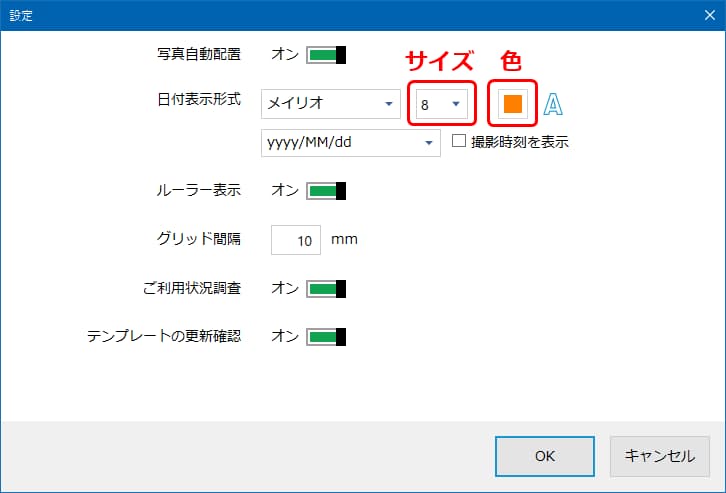
この画面を開くことが出来たら、あとは変更したい項目をクリックして、お好みのものを選ぶだけです。
日付のサイズは3~192の範囲で設定することができます。
プルダウンから数字を選んで設定することも出来るし、キーボードで直接お好みのサイズを入力して設定することも可能です。
色が付いている四角をクリックしたら、カラーパレットが表示されます。
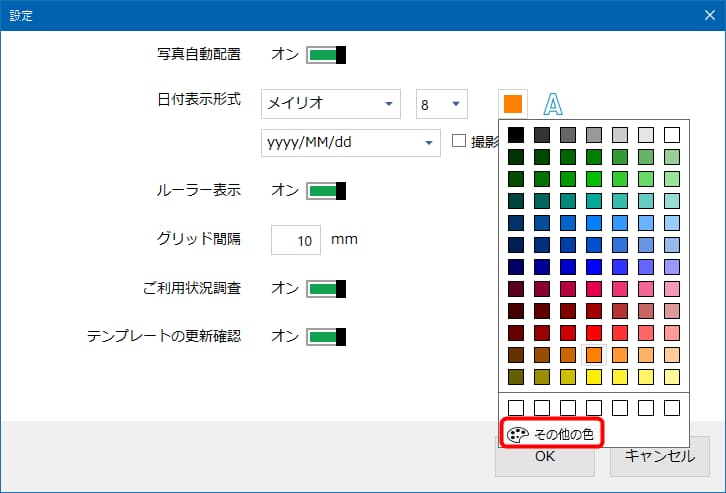
「その他の色」から、新しい色を作ることもできます。
最後に「OK」ボタンをクリックすると、日付の色・サイズの変更が完了します。















大変よく分かりました
感謝申し上げます。ありがとうございました。