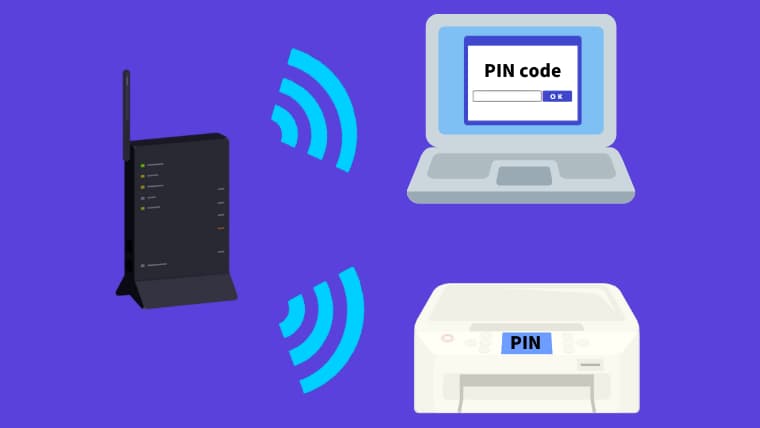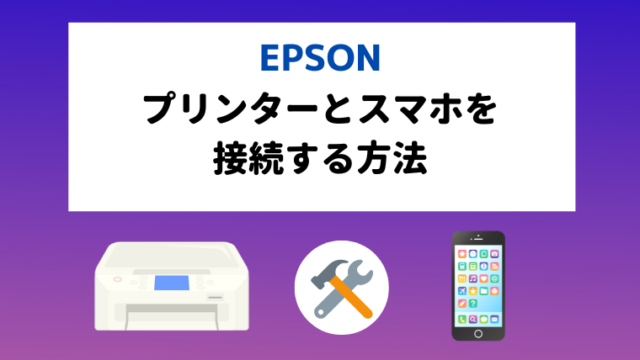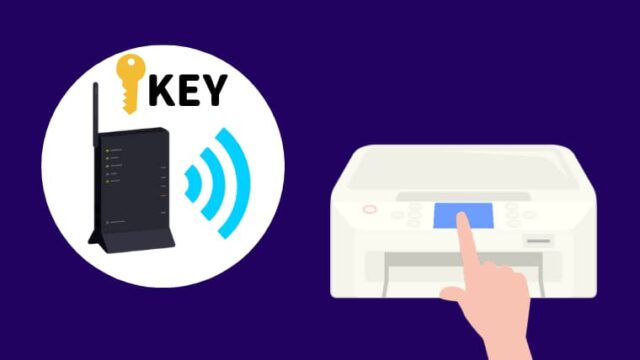エプソンのプリンターと無線LANルーターをWi-Fi接続する方法の1つに、PINコードを使って設定する方法があります。
パソコンやスマホで無線LANルーターの設定の画面を開き、プリンター本体で確認したPINコードを入力する方法です。
PINコードを使ったWi-Fi接続の設定方法は、わりと簡単に出来るので、ぜひ参考にしてみて下さい。
①無線LANルーターの設定画面を開いておく。
まず始めに、あらかじめパソコンやスマホで無線LANルーターの設定画面を開き、PINコードを入力する場所を把握しておきましょう。
理由は、プリンター本体でPINコードを確認したら、2分以内に無線LANルーターの設定画面に入力しなければならないからです。
無線LANルーターの設定画面の開き方と、PINコードを入力する場所は、メーカーや機種によって異なります。
ご利用の無線LANルーターの取扱説明書をご確認下さい。
②プリンター本体でPINコードを確認し、無線LANルーターの設定画面に入力する。
無線LANルーターを設定画面を開いたら、プリンター本体を操作してPINコードを確認しましょう。
PINコードは全部で8桁の数字です。
各プリンターのPINコードの確認方法と、その後の操作手順が記載されているページを表にまとめたので、参考にしてください。
EPから始まるプリンター
EWから始まるプリンター
| プリンター型番 | ページのタイトル |
| EW-052A | PINコードで設定する(WPS) |
| EW-452A | PINコードで設定する(WPS) |
PXから始まるプリンター
| プリンター型番 | ページのタイトル |
| PX-046A | PINコード自動設定(WPS) |
| PX-047A | PINコード自動設定(WPS) |
| PX-048A | PINコードで自動設定する(WPS) |
| PX-049A | PINコードで設定する(WPS) |
| PX-435A | PINコード自動設定(WPS) (ネットワークガイド 40ページ目~) |
| PX-436A | PINコード自動設定(WPS) |
| PX-437A | PINコード自動設定(WPS) |