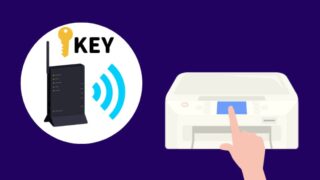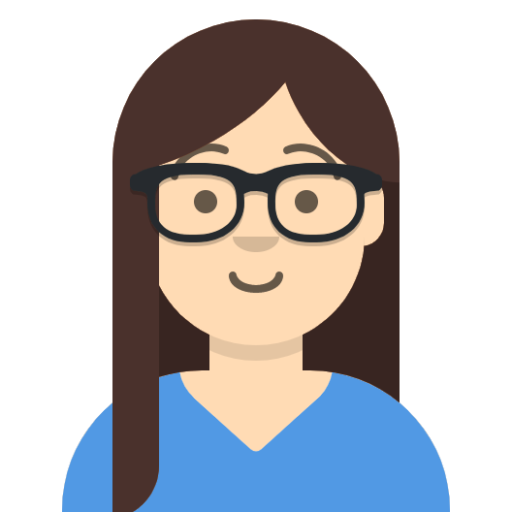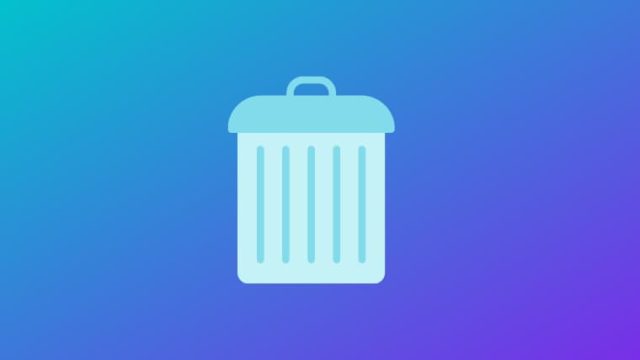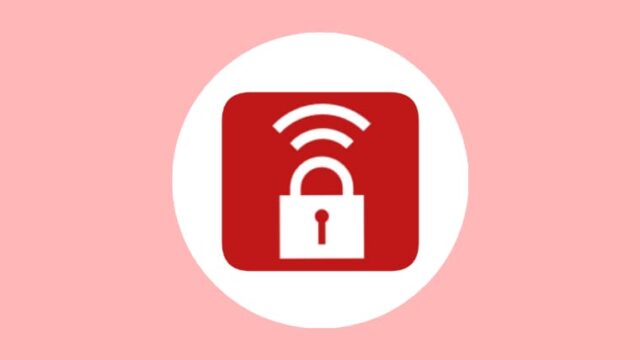パソコンから印刷をするには、ドライバーのインストールと、パソコンとプリンターとの接続設定を行う必要があります。
ドライバーのインストールと、パソコンとプリンターとの接続設定は、プリンターを購入したときに同梱されているソフトウェアディスクという名のCD-ROMで行うことができます。
ですが、パソコンによってはCD-ROMを入れるドライブが無く、ソフトウェアディスクが使えないこともあると思います。
その場合はエプソンの「Setup Navi(セットアップナビ)」というページから、パソコンとプリンターの接続設定を行うセットアッププログラムをダウンロードしましょう!
- この記事でご紹介するダウンロード手順は、Windows10でGoogle chromeを使っています。
- 他のブラウザ(Internet explorerやMicrosoft edge)でも、だいたい同じような手順でダウンロードすることができます。
Epson Web Installerのダウンロード方法
①エプソンの「Setup Navi(セットアップナビ)」のページにアクセスします。
https://support.epson.net/setupnavi/
↑このリンクから、エプソンの「Setup Navi(セットアップナビ)」のページにアクセスできます!
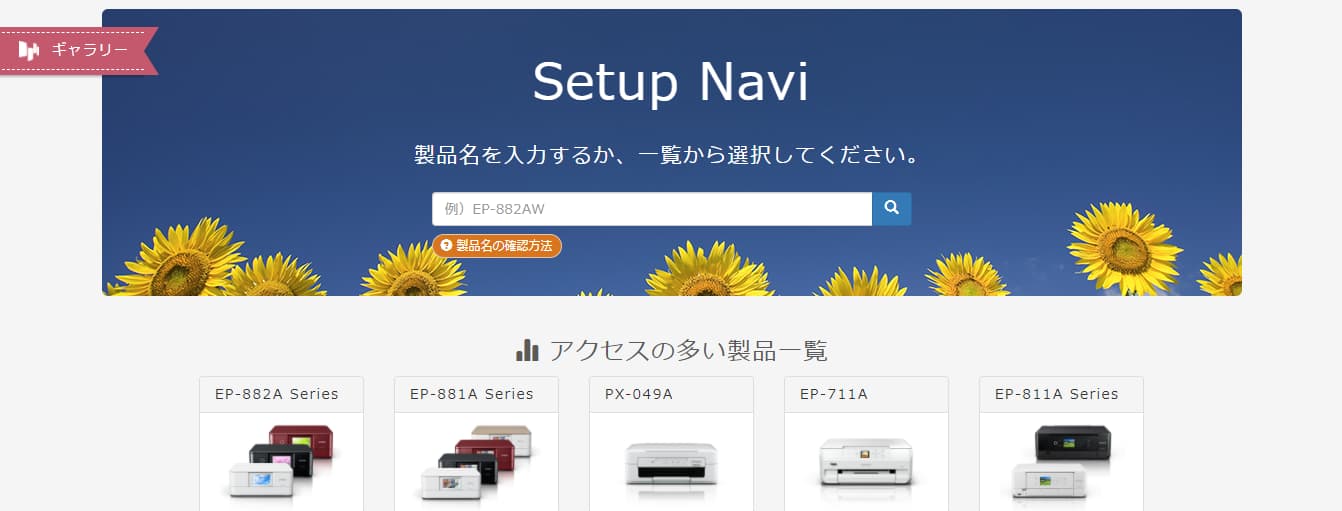
②使っているプリンターの型番を入力して、検索マークをクリックします。
※プリンターの型番を入力したあと、Enterキーを押すことでも検索可能です。
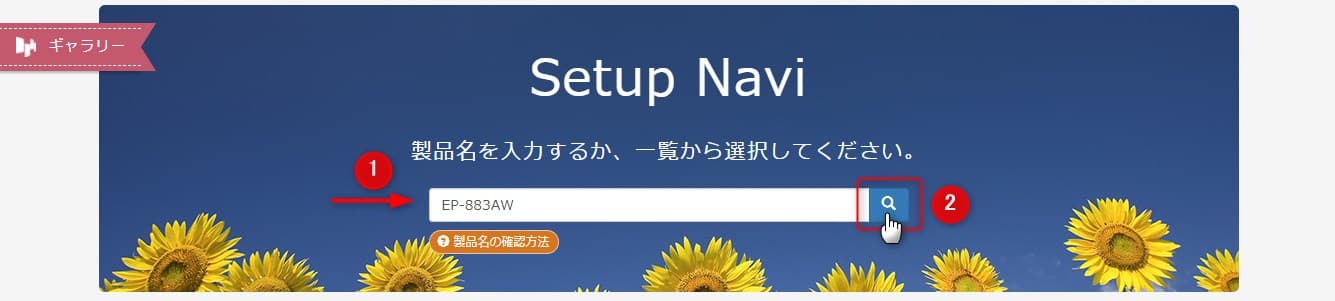
➂「今すぐセットアップ」のボタンをクリックします。
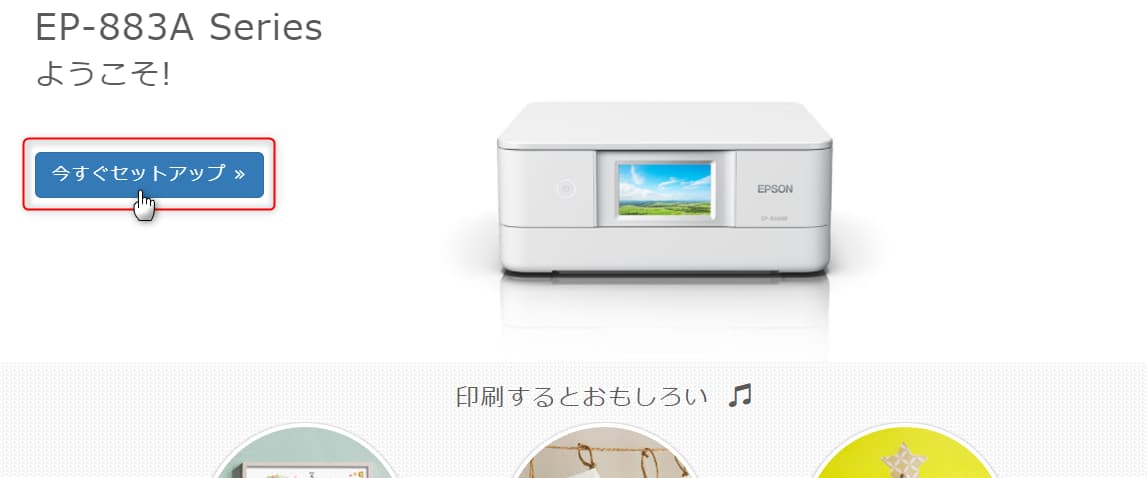
④左上にある「2.接続」をクリックします。

➄「ダウンロード」ボタンをクリックします。
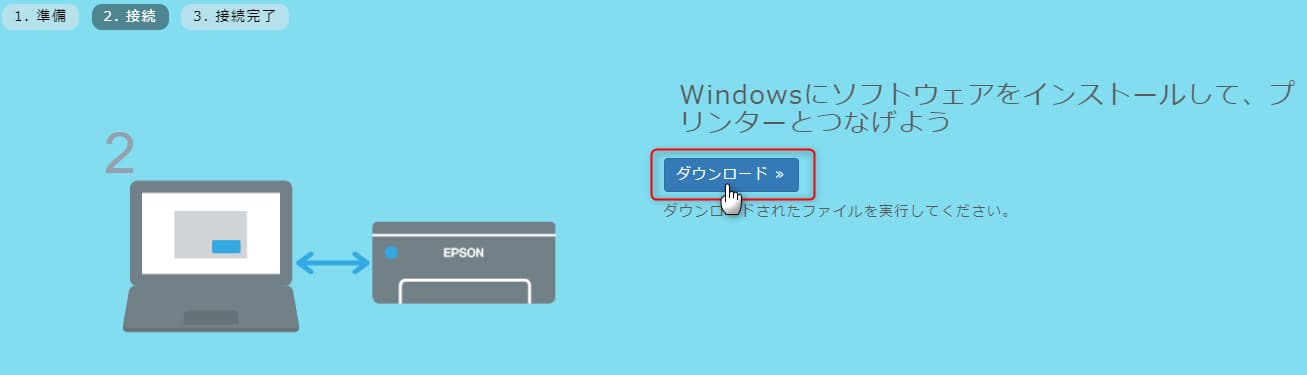
⑥左下に現れるダウンロードファイルをクリックします。
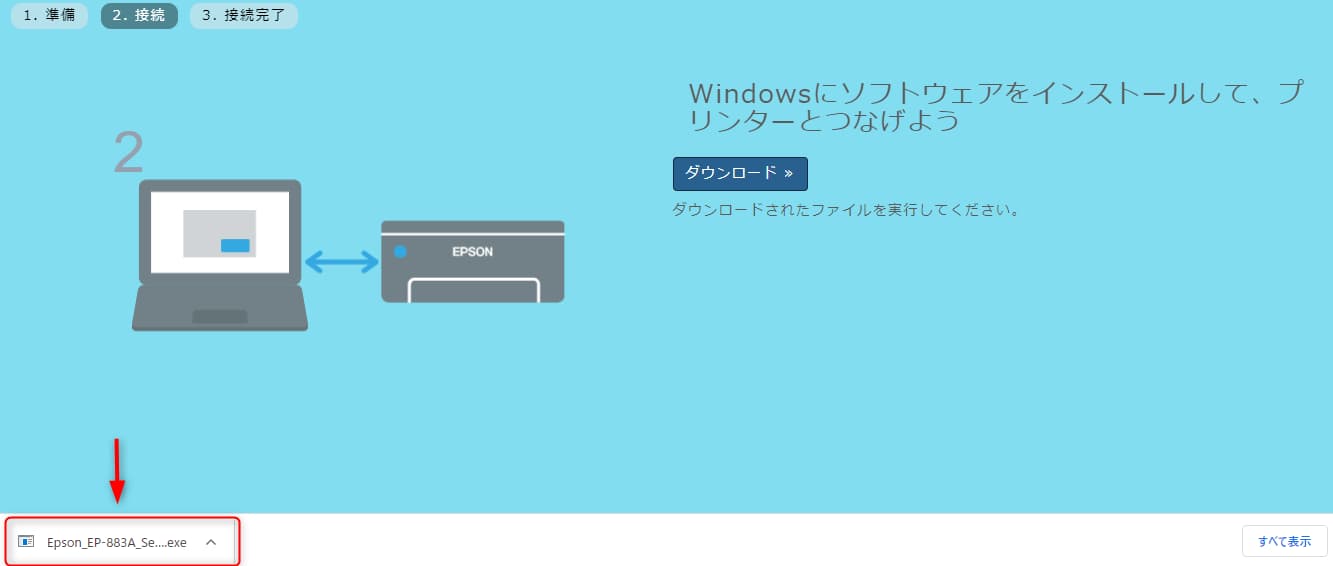
左下にダウンロードしたファイルの名前が表示されない場合は、直接ダウンロードフォルダーからファイルを開きましょう。
ダウンロードフォルダーの開き方は別の記事に書いてあるので、参考にしてみて下さい。

➆ユーザーアカウント制御の画面の「はい」をクリックします。
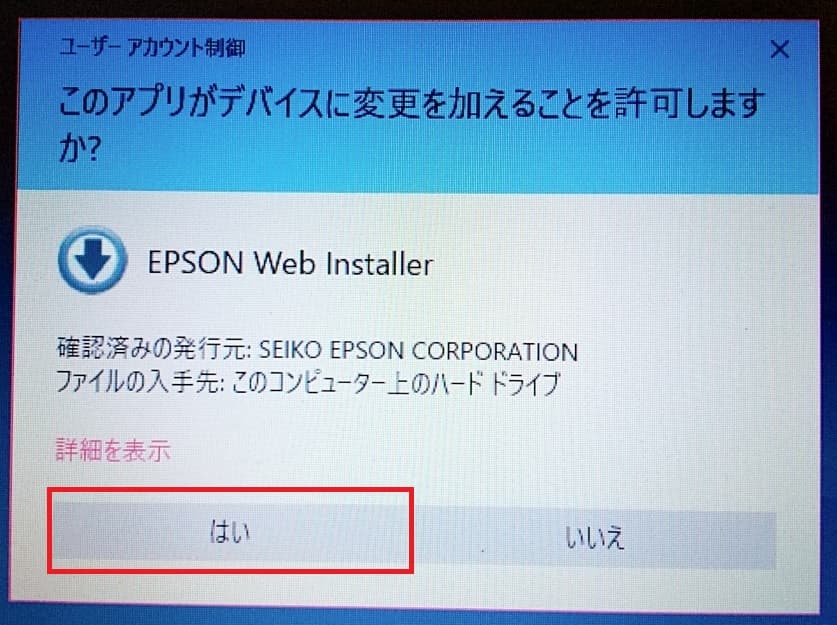
【ユーザーアカウント制御の画面が表示されない場合】
タスクバーのところに、黄色と青色の盾のようなマークが表示されているはずです。
このマークを見つけたらクリックして下さい。
そうすればユーザーアカウント制御の画面が表示されます。
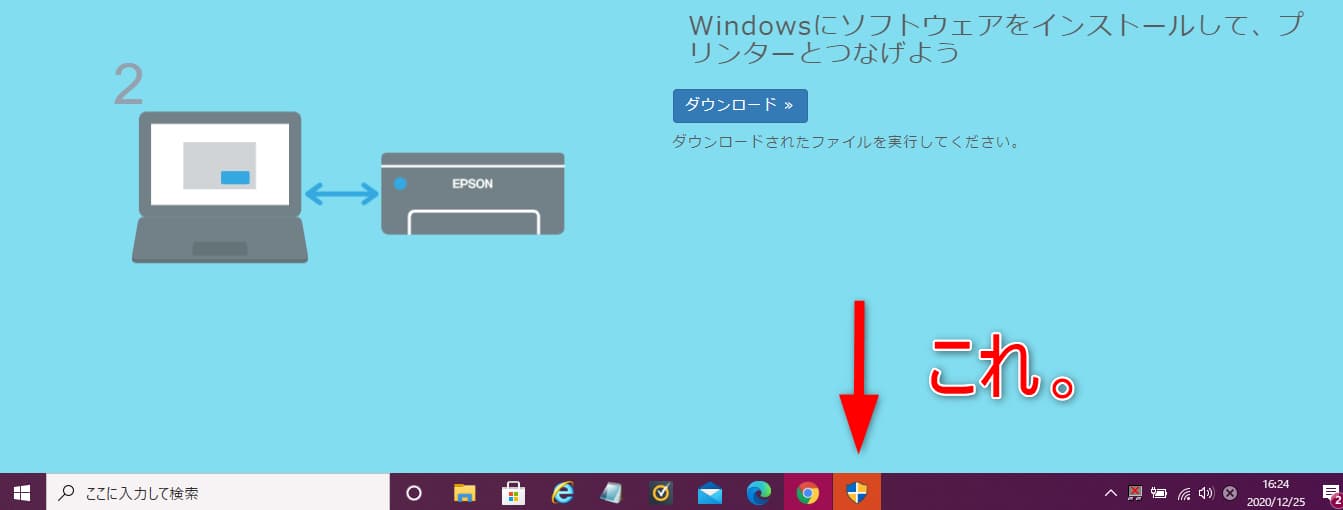
【拡大図】
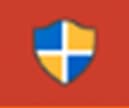
⑧「同意する」をクリックします。
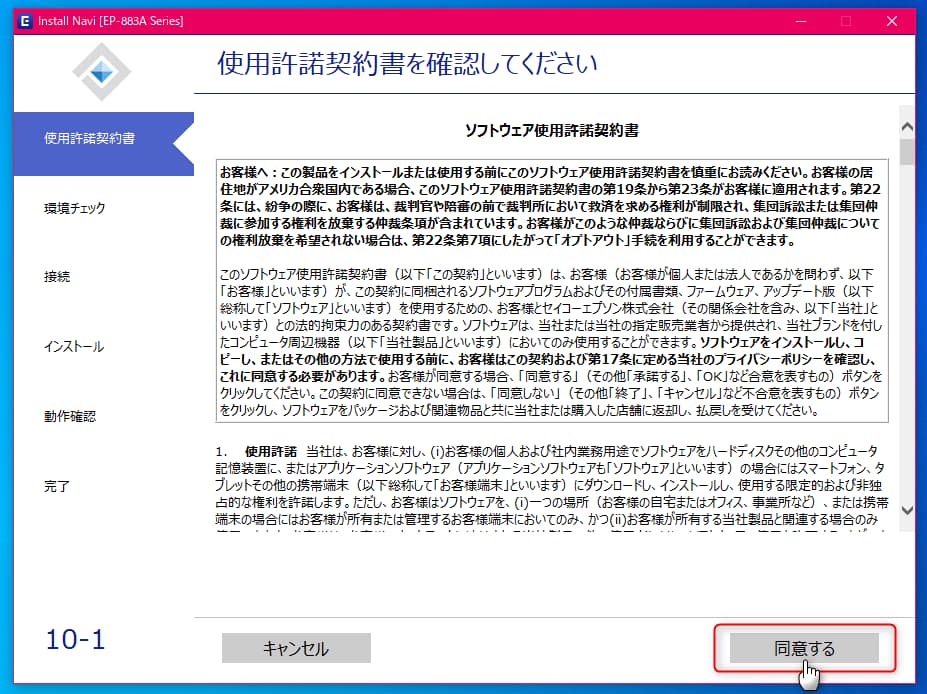
⑨「はい」をクリックします。
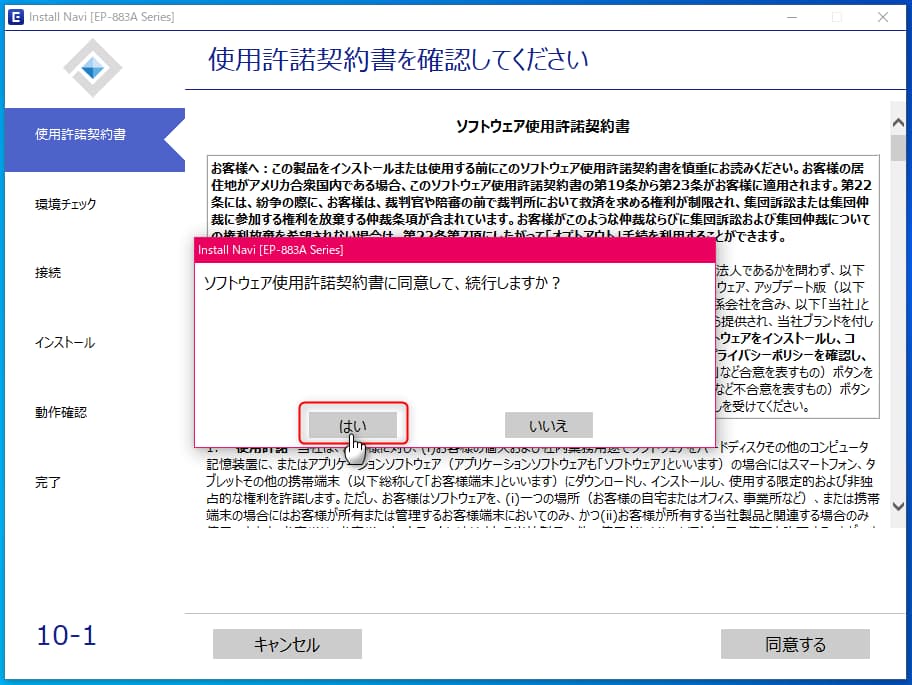
⑩そのまま「次へ」のボタンをクリックします。
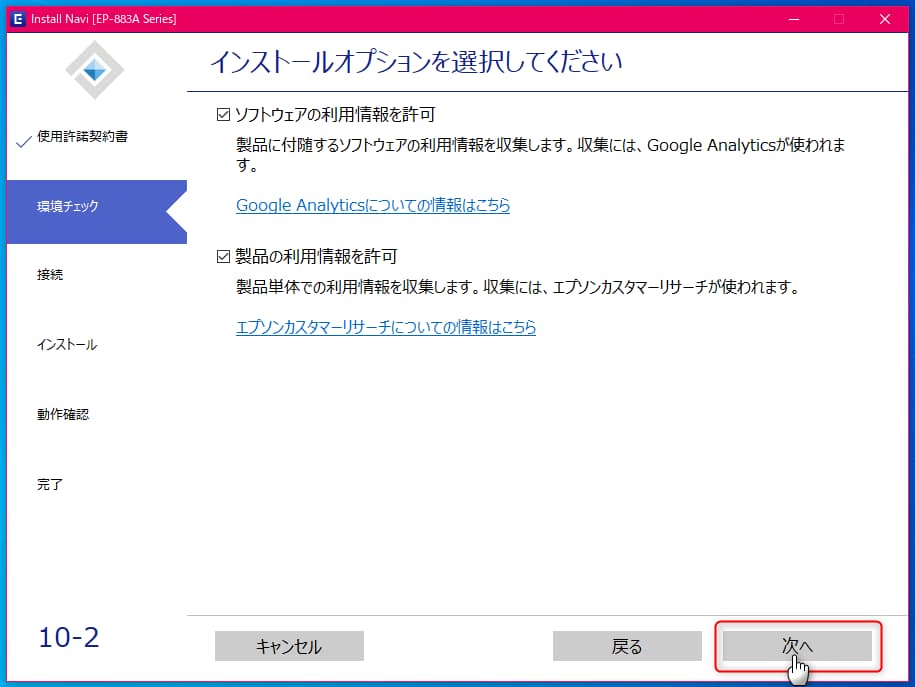
⑪「次へ」をクリックします。
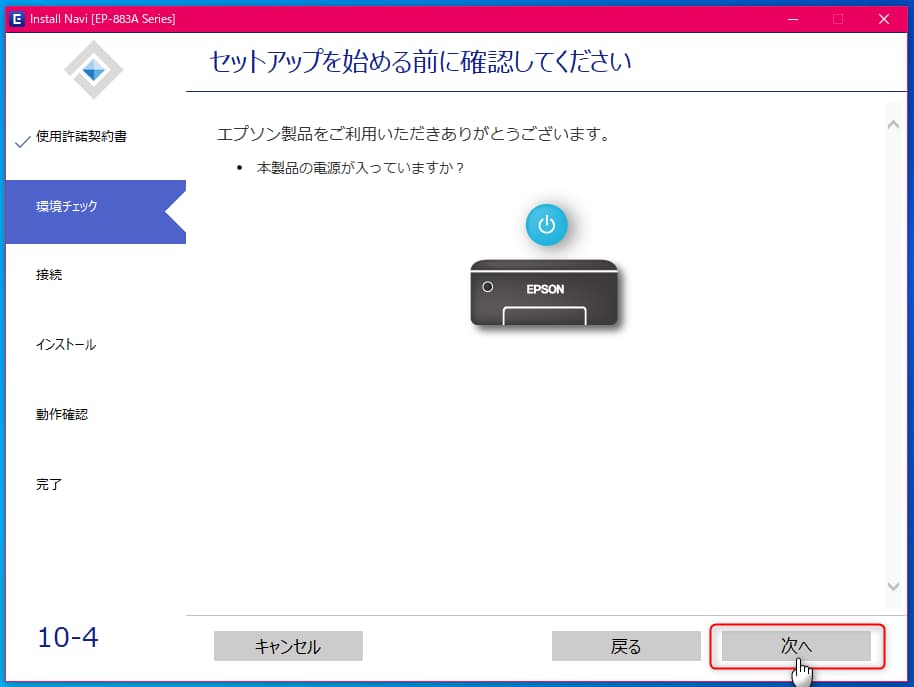
⑫読み込みが終わるまで、しばらく待ちます。
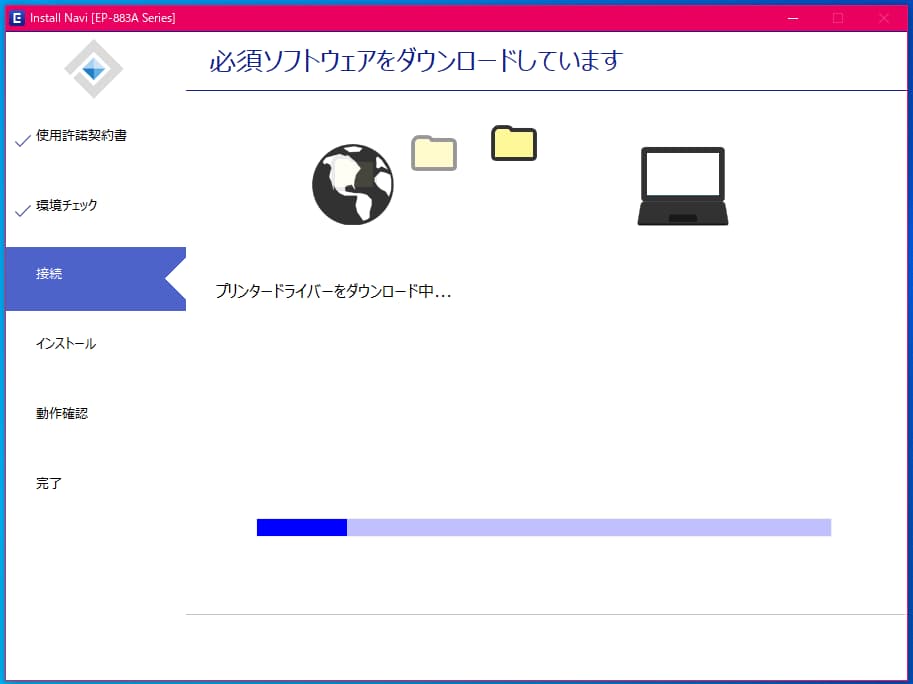
⑬好きな接続方法を選んで、「次へ」をクリックします。
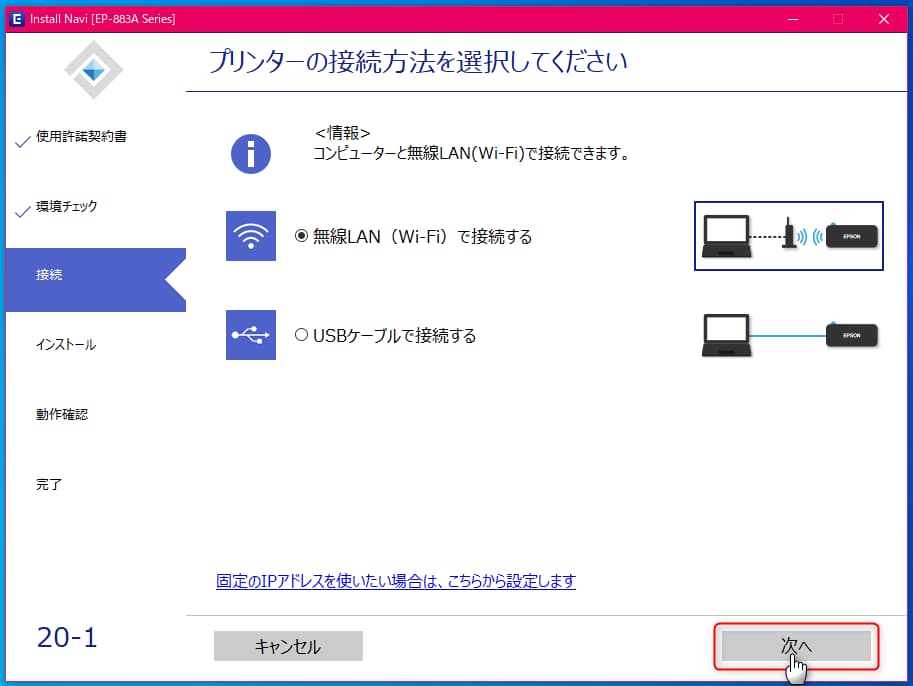
あとは画面に表示される説明に従って、操作を進めます。
▼スマホとプリンターを接続する方法についてまとめた記事はこちら!
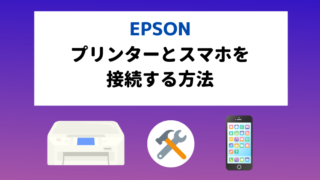
接続設定がうまく行かない場合は…
画面の案内通りに操作を行っているのに接続設定がうまく行かない場合は、以下の対処方法をお試し下さい。
「USBケーブルで接続する」を選択した場合
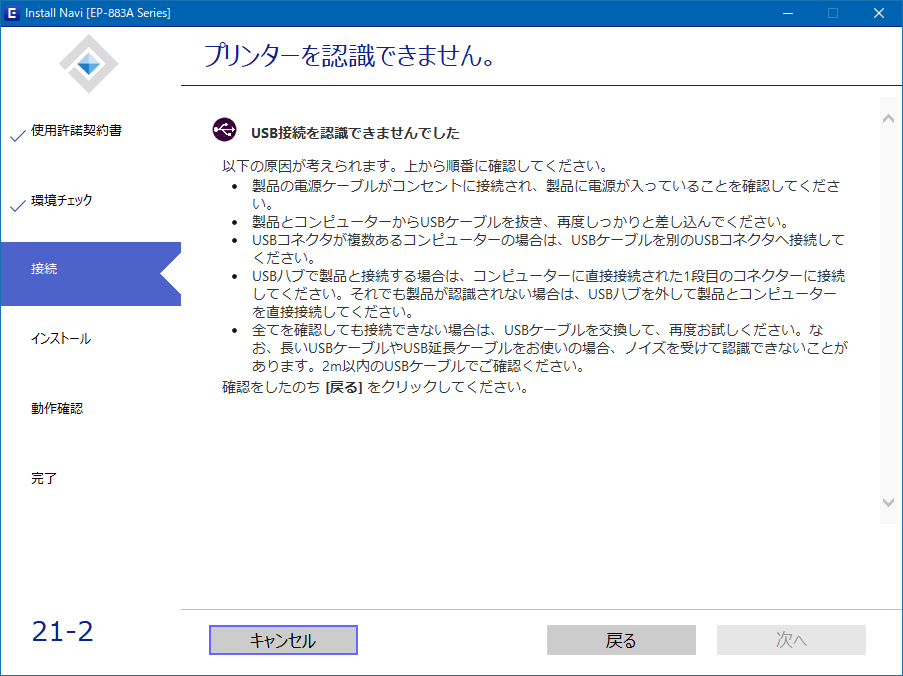
パソコンとプリンターをしっかりUSBケーブルで接続したにもかかわらず、「プリンターを認識できません。」のエラーが出た場合は、
- 一旦USBケーブルを抜き外し、しっかり差し直す。(パソコンにUSBの穴が複数ある場合は、差す場所を変えてみる。)
- プリンター本体の電源を入れ直す。
- 「戻る」のボタンをクリックして、前の画面に戻る。
だいたいこの順番で対処すれば解決します。
それでも解決しない場合は、USBケーブルの差込口があっているか確認してみて下さい。
プリンターの型番によっては、USBケーブルを差す穴とLANケーブルを差す穴、どちらも存在するものがあります。
※画像は、EP-982A3の背面の写真。
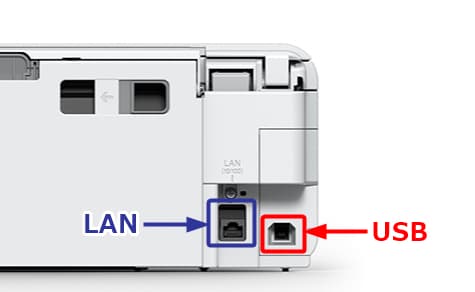
「無線LAN(Wi-Fi)で接続する」を選択した場合
Epson Web Installerでの無線LAN接続の設定がうまく行かない場合は、
- 一旦、Epson Web Installerを終了する。
- 先に無線LANルーターとプリンターのWi-Fi接続の設定を行う。
- 再度、Setup Navi(セットアップナビ)のページからEpson Web Installerをダウンロードし、接続設定の操作をやり直してみる。
この順番で試してみて下さい。
無線LANルーターとプリンターのWi-Fi接続の方法について書いた記事はこちら。

ご利用のプリンタ―に液晶画面が付いている場合は、暗号化キーを入力してWi-Fi接続する方法も試すことができます。