液晶画面に「Recovery Mode(リカバリーモード)」というメッセージが表示され、プリンターの操作が全くできなくなった場合の対処方法をご紹介します。
『もしかして故障した!?』とビックリした方もいらっしゃると思いますが、Recovery Mode(リカバリーモード)を解除する方法があるので、ぜひこの記事を参考に対処方法を試してみてください。
「Recovery Mode」のメッセージが出る原因
「Recovery Mode」というメッセージは、ファームウェアのアップデートに失敗した場合に表示されます。
ファームウェアについて知りたい方は、こちらの記事をご覧ください。

プリンターで「新しいファームウェアがあります」のメッセージが表示された場合の対処方法エプソンのプリンターで「新しいファームウェアがあります。」のメッセージが表示された場合の対処方法をまとめました。
そもそも...
ファームウェアのアップデート中にプリンタ―の電源が落ちてしまうと、プリンターがRecovery Mode(リカバリーモード)になります。
そのため、ファームウェアのアップデートを行うときは、プリンターの電源を切らない&アップデートの最中にプリンタ―の電源ケーブルが抜けてしまわないように気を付けましょう。
Recovery Mode(リカバリーモード)を解除する方法
Recovery Mode(リカバリーモード)を解除するには、パソコンを使って、プリンターのファームウェアのアップデートを行う必要があります。
USBケーブル(ABタイプ)も必要です。
- パソコンとプリンターをUSBケーブルで接続する
- エプソンの公式サイトから、プリンターの最新ファームウェア・アップデーターをダウンロードする
- ファームウェアのアップデートを実行する
この順番で操作を行い、プリンターのファームウェアのアップデートが無事に成功したらRecovery Mode(リカバリーモード)が解除され、プリンターの液晶がいつもの見慣れた画面に戻ってくれます。
最新ファームウェア・アップデーターのダウンロード方法と、アップデートの手順については別記事にまとめておきました。
操作の手順に不安がある方は、ぜひご覧ください。

プリンターの最新ファームウェア・アップデーターをダウンロードする手順&使い方プリンターの最新ファームウェア・アップデーターのダウンロード手順をまとめました。
使っているプリンタ―に液晶画面が付いていない...
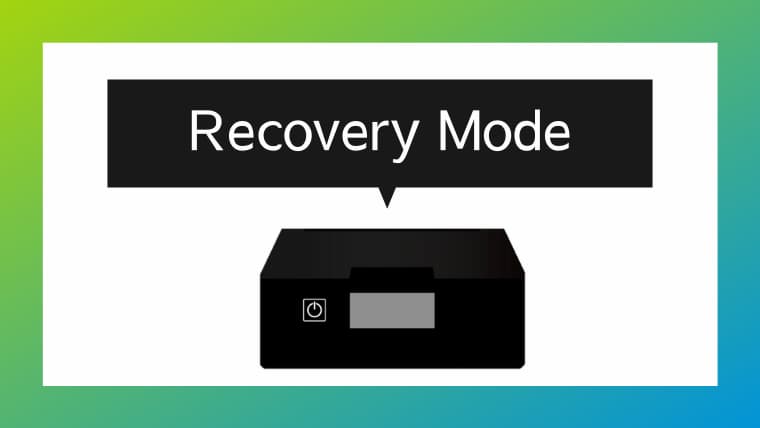

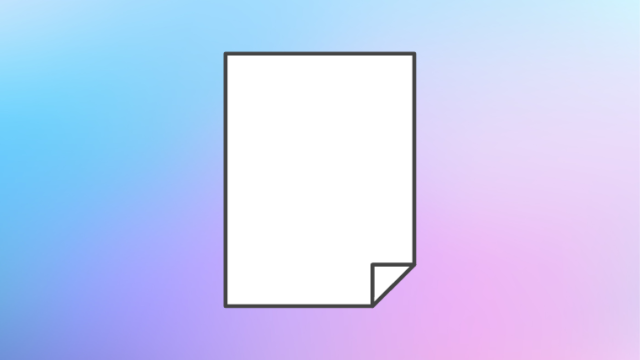

-640x360.jpg)











リカバディーモードの画面のまま
電源ボタンも動かない
S様、コメントありがとうございます。
電源ボタンを押してもプリンターの電源が切れないようでしたら、
電源ケーブルを抜いて1分ほど放置し、放置時間が1分以上経過したら電源ケーブルを差し直して、再度ファームウェアのアップデートを行ってみてはいかがでしょうか?
(リカバリーモードの状態だと、Wi-Fi接続が切れているので、必ずプリンターとパソコンをUSBケーブルで接続して頂く必要があります。)
スマホとプリンタでも修復可能ですか?
おとご様、コメントありがとうございます。
recovery modeを解除するには、パソコンの操作が必須ですね。
なぜなら、スマホでは最新ファームウェア・アップデーターを実行することができないからです…。
最新ファームウェア・アップデーターは、WindowsとMacintosh(Mac OS)で実行することができます。